
Portable para llevar siempre en una memoria USB.
En el caso de que alguna vez nos veamos en la obligación de trabajar de manera habitual con ordenadores de otras personas, seguro que ya nos hemos dado cuenta de lo tedioso que es tener que estar instalando y desinstalando siempre los mismos programas una y otra vez cada vez que nos sentamos frente a un nuevo equipo.
Al mismo tiempo también nos tenemos que adaptar a las diferentes configuraciones que encontramos en cada uno de esos PCs, ya que nos es el propio, y tenemos que adaptarlo todo para que funcione a nuestro gusto y necesidades. Pues bien, llegado el caso, os podemos decir que existe una interesante a la vez que útil alternativa, que es llevar a todos sitios nuestra propia versión de Windows en el bolsillo, una versión lista para funcionar en cualquier ordenador y además con todos los programas que normalmente usamos, ya instalados y configurados.
Por tanto, para ello podemos configurar nuestra propia unidad USB con Windows 10, para usar en cualquier lugar que lo necesitemos. Esto es algo que vamos a lograr gracias al llamado “Windows To Go”, una versión de 10 Enterprise diseñada para ejecutarse en un dispositivo portátil, como por ejemplo una unidad flash de memoria USB. Aquí podremos instalar aplicaciones y trabajar con archivos almacenados en la misma unidad, pero tendremos que sincronizar manualmente cualquier aplicación que hayamos adquirido en la tienda oficial de Windows.Para ello, lo primero que necesitamos es una unidad flash de 16 gigas o más, 32 sería lo ideal, para poder guardar todo lo necesario en la misma, aunque existen unidades USB certificadas para esta misma tarea, pero también se puede hacer con cualquier otra. Al mismo tiempo, la certificada garantiza que la instalación de Windows To Go funcionará correctamente y se va a iniciar rápidamente. Por otro lado, con memorias no certificadas también funcionará, pero algo más lento, ya que por ejemplo el sistema puede tardar entre 30 y 40 minutos en arrancar, por lo que una llave y un puerto USB 3.0 será de gran ayuda.

Crear tu propia memoria USB autoarrancable
Además vamos a necesitar la herramienta Rufus para crear unidades USB de arranque, y GImageX para colocar los archivos de instalación de Windows en la memoria USB, algo que no necesitamos si usamos una unidad USB certificada. Por tanto, lo primero será conectar el USB al PC y lo configuramos como arrancable, por lo que ya podrá ser capaz de contener un sistema operativo y lanzarlo en el arranque, algo que llevamos a cabo de manera sencilla con el mencionado software, Rufus.Podremos comprobar que la unidad USB se ha convertido en una unidad de arranque con un gestor de particiones como el programa de AOMEI. Por tanto, una vez que el USB es autoarrancable, ya está listo para la instalación de Windows To Go. Así, para introducir Windows en la unidad extraíble, montamos el correspondiente ISO de Windows.
Para montar los archivos ISO de Windows, abrimos el menú contextual haciendo clic con el botón derecho del ratón en el archivo ISO de la versión de Windows que desee instalar en el USB, por lo que debe haber una opción de menú que nos permita montar la unidad. Tras ello, arrancamos la mencionada anteriormente, aplicación GImageX, programa que nos ofrece una interfaz gráfica de usuario para completar esta instalación en una memoria USB no certificada. Para esto nos tenemos más que situarnos en la pestaña “Apply” de la herramienta, hacer clic en el botón “Browse”, y navegar hasta la carpeta “Sources” del archivo ISO montado y seleccionar el llamado “install.wim”.
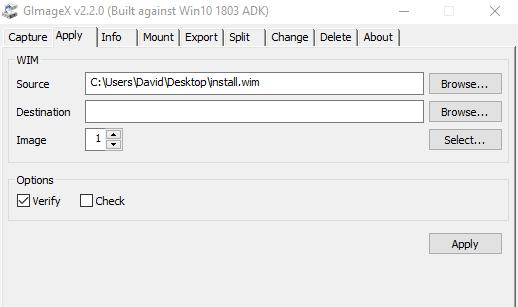
Eso sí, hay que tener en cuenta que una vez pinchemos en este botón, la espera puede ser larga hasta que se complete el proceso, sobre todo si no usamos un puerto USB 3.0, hablamos de varias horas. Pues bien, una vez finalizada la instalación, ya podremos usar Windows To Go en cualquier equipo que de entrada permita arrancar desde dispositivos externos que no sean el sistema operativo principal.
Para montar los archivos ISO de Windows, abrimos el menú contextual haciendo clic con el botón derecho del ratón en el archivo ISO de la versión de Windows que desee instalar en el USB, por lo que debe haber una opción de menú que nos permita montar la unidad. Tras ello, arrancamos la mencionada anteriormente, aplicación GImageX, programa que nos ofrece una interfaz gráfica de usuario para completar esta instalación en una memoria USB no certificada. Para esto nos tenemos más que situarnos en la pestaña “Apply” de la herramienta, hacer clic en el botón “Browse”, y navegar hasta la carpeta “Sources” del archivo ISO montado y seleccionar el llamado “install.wim”.
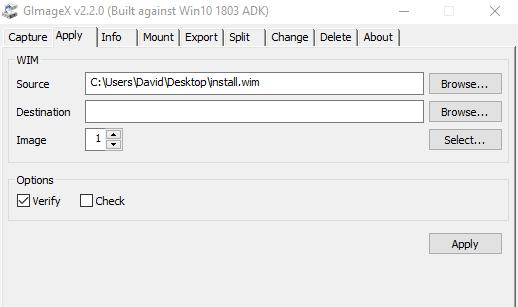
Eso sí, hay que tener en cuenta que una vez pinchemos en este botón, la espera puede ser larga hasta que se complete el proceso, sobre todo si no usamos un puerto USB 3.0, hablamos de varias horas. Pues bien, una vez finalizada la instalación, ya podremos usar Windows To Go en cualquier equipo que de entrada permita arrancar desde dispositivos externos que no sean el sistema operativo principal.
Cómo arrancar desde Windows To Go en un dispositivo USB
Para poder arrancar con esta versión móvil de Windows, primero debemos saber que no es tan sencillo como conectar el USB al ordenador y encenderlo esperando que funcione. En primer lugar nos tenemos que asegurar de que la BIOS de ese PC está configurada para arrancar desde una unidad USB externa antes de proceder con el arranque. Por tanto, una vez que la BIOS esté configurada correctamente, ya podemos conectar el USB a un puerto del equipo.
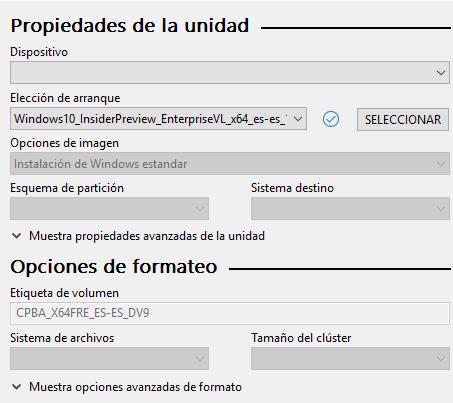
Eso sí, como hemos comentado anteriormente, esto puede tardar mucho tiempo en arrancar, más si no estamos usando una memoria USB certificada, para que nos hagamos una idea aproximada, serán más de 30 minutos, tiempo que puede variar dependiendo del equipo y el tipo de puerto que usemos. Sin embargo las USB certificadas llevan el proceso de arranque en un par de minutos, por lo que la diferencia en este sentido, es importante.Al mismo tiempo es importante saber que una vez que lo hayamos arrancado por primera vez, configuremos el sistema Windows a nuestro gusto e instalemos todas las aplicacionesque estimemos oportuno, ya que todos esos cambios ya se quedarán en la memoria USB para las siguientes veces que la usemos.
Para poder arrancar con esta versión móvil de Windows, primero debemos saber que no es tan sencillo como conectar el USB al ordenador y encenderlo esperando que funcione. En primer lugar nos tenemos que asegurar de que la BIOS de ese PC está configurada para arrancar desde una unidad USB externa antes de proceder con el arranque. Por tanto, una vez que la BIOS esté configurada correctamente, ya podemos conectar el USB a un puerto del equipo.
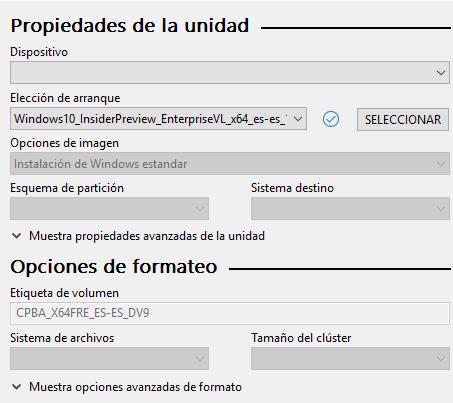
Eso sí, como hemos comentado anteriormente, esto puede tardar mucho tiempo en arrancar, más si no estamos usando una memoria USB certificada, para que nos hagamos una idea aproximada, serán más de 30 minutos, tiempo que puede variar dependiendo del equipo y el tipo de puerto que usemos. Sin embargo las USB certificadas llevan el proceso de arranque en un par de minutos, por lo que la diferencia en este sentido, es importante.Al mismo tiempo es importante saber que una vez que lo hayamos arrancado por primera vez, configuremos el sistema Windows a nuestro gusto e instalemos todas las aplicacionesque estimemos oportuno, ya que todos esos cambios ya se quedarán en la memoria USB para las siguientes veces que la usemos.







No hay comentarios:
Publicar un comentario