
Aunque lo más frecuente es utilizar un teclado conectado a nuestro ordenador por USB, seguro que en alguna ocasión nos hemos encontrado con que no funciona o, si utilizamos una tablet u otro dispositivo, puede que no tengamos este teclado a mano. Para ayudarnos con estos problemas, Windows incluye por defecto un teclado en pantalla que podemos utilizar con el ratón, o bien con la pantalla táctil de nuestro portátil o tablet. Sin embargo, el tamaño que Windows establece por defecto a este teclado puede no ser el más apropiado según para qué tengamos que utilizarlo.
Cuando abrimos un programa, o una ventana cualquiera de Windows, normalmente podemos ajustar su tamaño arrastrando desde los bordes de la pantalla para hacerla más grande, o más pequeña, según corresponda. Sin embargo, cuando abrimos el teclado en pantalla de Windows, por defecto, viene con un tamaño bastante grande (si, por ejemplo, tenemos que escribir con el ratón) y que en más de una ocasión puede llegar a resultarnos incómodo.
Por suerte, igual que las demás aplicaciones, Microsoft ha pensado en el teclado de Windows 10, y permite a los usuarios ajustar su tamaño según sus necesidades.
Antes de continuar, si por algún motivo el teclado en pantalla de Windows no nos gusta, también podemos optar por utilizar cualquiera de los siguientes teclados virtuales para usar en la pantalla de Windows alternativos a este.
Cómo abrir y ajustar el teclado en pantalla de Windows 10
Para abrir el teclado táctil en Windows 10 podemos escribir en Cortana “Teclado en pantalla“, pero si tenemos problemas con el nuestro físico es probable que esta no sea una opción. En ese caso, este teclado táctil se encuentra en la lista de aplicaciones del menú inicio de Windows, dentro de las opciones de Accesibilidad.
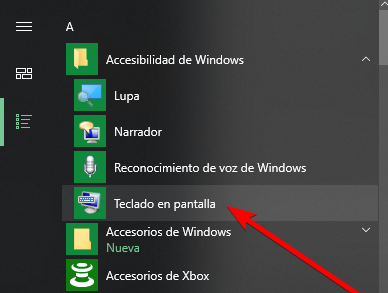
Si queremos una forma aún más rápida de abrir este teclado en pantalla, simplemente debemos abrir una ventana de ejecutar (por ejemplo, haciendo clic con el botón derecho en el botón del menú inicio) y ejecutaremos en ella el comando “osk” (On-Screen Keyboard) para abrir este teclado igualmente.
Una vez abierto, lo primero que veremos será una ventana flotante similar a la siguiente.

Una vez la tenemos en primer plano podemos arrastrar este teclado a la parte que mejor nos venga para tenerlo a mano y poder escribir. En caso de que el teclado sea demasiado grande o demasiado pequeño, según la pantalla que utilicemos, podemos ajustarlo arrastrando fácilmente desde una de las esquinas (por ejemplo, la inferior derecha) para hacerlo del tamaño que queramos.
Después de hacer varias pruebas, por ejemplo, hemos visto que si utilizamos un teclado más pequeño para escribir con el ratón, la escritura es más ágil y cómoda, mientras que si vamos a utilizar una pantalla táctil, en realidad es mucho más cómodo hacerlo cuanto más grande, al menos en nuestro caso.
¿Alguna vez has utilizado el teclado en pantalla de Windows 10? ¿Conoces otros trucos para hacer más cómodo el uso de este teclado?
CONTINÚA LEYENDO
www.softzone.es







No hay comentarios:
Publicar un comentario