Comenzando con Video Enhance AI
Disponible para Mac o PC, puede lanzar una prueba de 30 días totalmente gratuita para probar Video Enhance AI con sus propios proyectos de video.
Cómo importar material de archivo para aumentar la escala
Importar metraje para ser escalado es tan fácil como arrastrar y soltar. Encontrará sus clips en la parte inferior de la interfaz de Video Enhance. Simplemente haga clic en cada miniatura de video para cambiar la configuración individual de procesamiento y salida.
Sincronizar configuraciones para ahorrar tiempo
¿Planea utilizar configuraciones idénticas para un lote completo de videoclips? Aplique fácilmente configuraciones sincronizadas a todo su lote:
Importe su primer video y aplique su configuración.
Haga clic en Proceso> Configuración como predeterminada .
Importe el resto de sus clips y se aplicarán configuraciones idénticas.
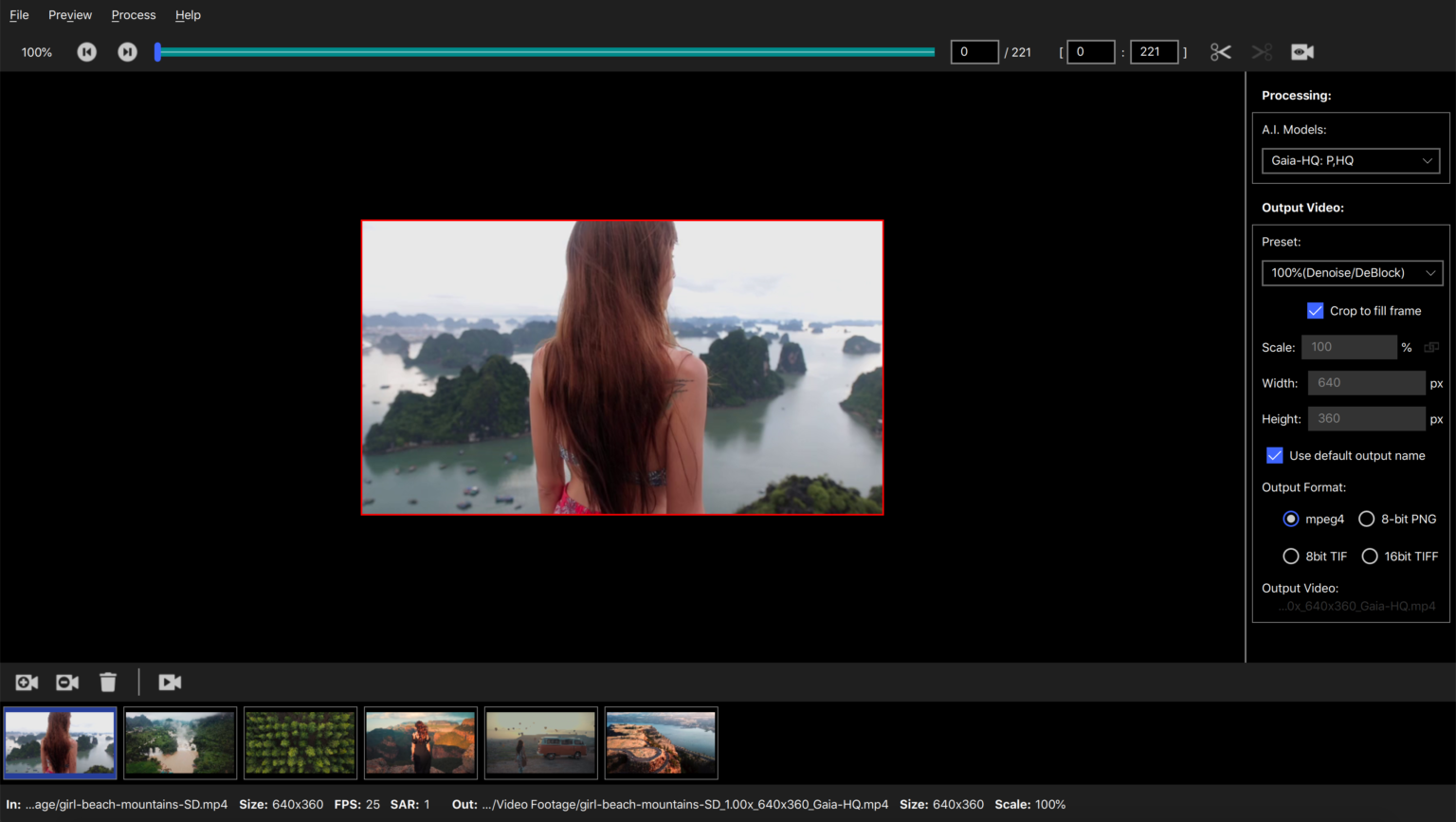
Elegir tu modo de procesamiento de IA
Video Enhance AI ofrece varios modelos diferentes de IA diseñados para adaptarse a diferentes tipos de imágenes.
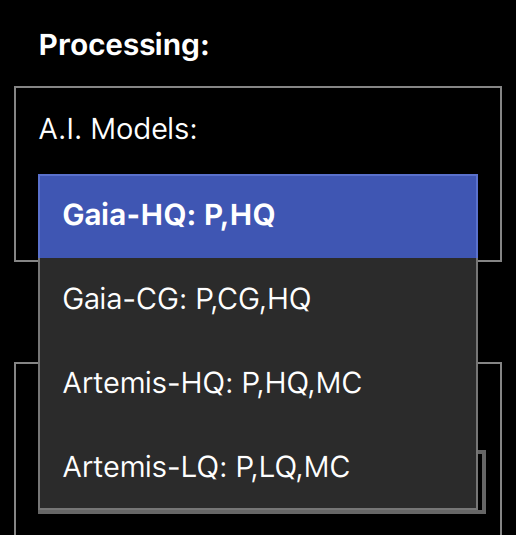
Gaia-HQ
Mejora de escala estándar para metraje progresivo de alta calidad.
Gaia-CG
Upscaling para contenido progresivo generado por computadora. Úselo para animaciones digitales, dibujos animados, etc.
Mejora y mejora de Artemis-HQ para material de archivo progresivo de alta calidad con mejor consistencia de movimiento.
Mejora y mejora de Artemis-LQ para material de archivo progresivo de baja calidad con mejor consistencia de movimiento. Use esto para grabaciones familiares antiguas, imágenes históricas, etc.
Selección de salida de video usando preajustes
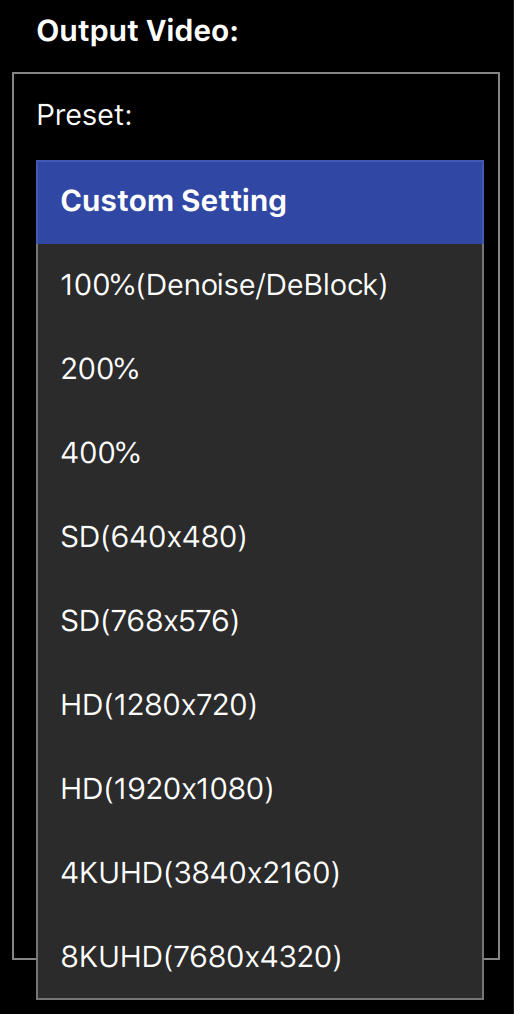
Video Enhance AI ofrece una selección de preajustes de salida de video, o puede elegir su propia configuración personalizada.
Las opciones de mejora de video preestablecidas incluyen:
100% (DeNoise / DeBlock)
200%
400%
SD (640 × 480)
SD (768 × 576)
HD (1280 × 720)
HD (1920 × 1080)
4K UHD (3840 × 2160)
8K UHD (7680 × 4320)
Previsualice su salida de mejora de video
Seleccione un punto de partida en la línea de tiempo y haga clic en el botón Vista previa para ver una muestra de 30 cuadros de su salida de video renderizado. ¿Feliz con tus resultados? Es hora de procesar tu video.
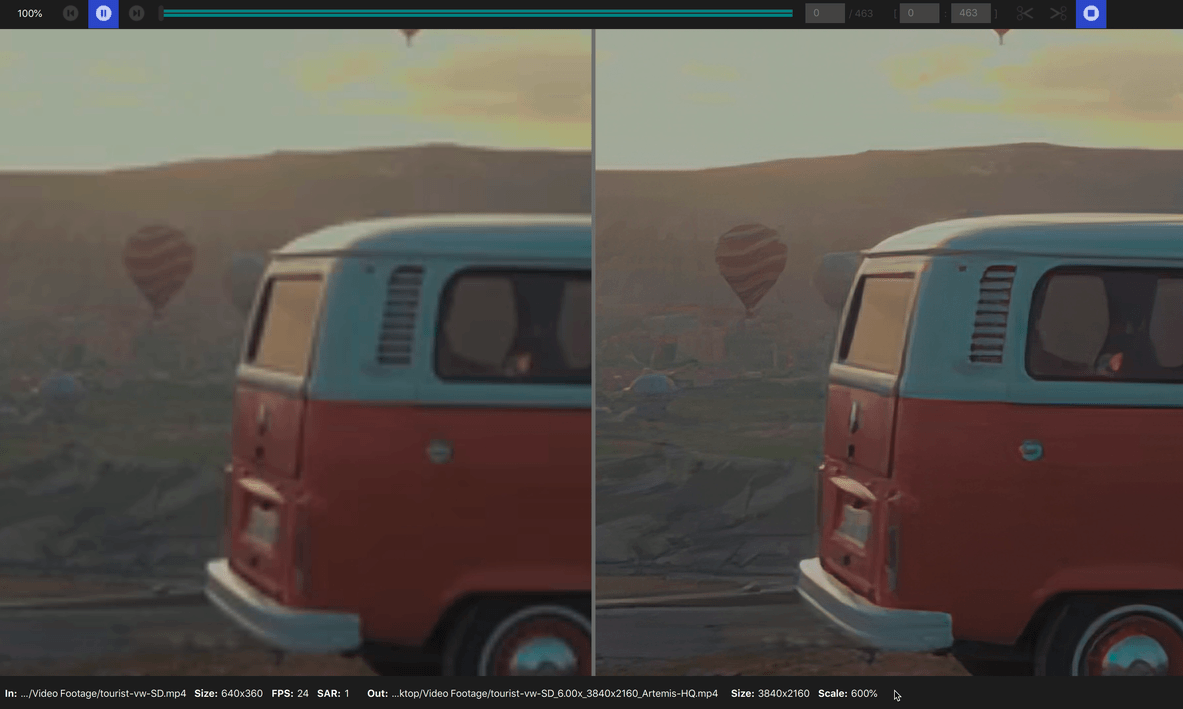
Elegir su formato de salida
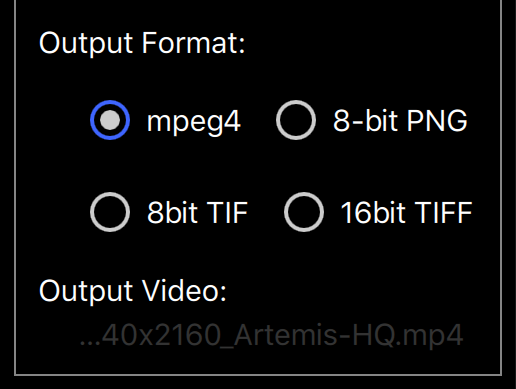
La salida predeterminada de mpeg4 será adecuada para la mayoría de los proyectos y dará como resultado un video listo para usar una vez finalizado.
Para obtener una salida de la más alta calidad, junto con una reducción en el tiempo de procesamiento para videos de más de 1,000 cuadros, seleccione salida TIFF de 16 bits.
Lograr una producción de la más alta calidad
Para las producciones de video de la más alta calidad, necesita la salida de la más alta calidad. Si está trabajando en un proyecto más grande con más de 1,000 cuadros, o si necesita los mejores resultados, se recomienda seleccionar TIFF de 16 bits como formato de salida.
El resultado final dará como resultado una carpeta de archivos TIFF numerados secuencialmente para ser ensamblados en el editor de video de su elección.
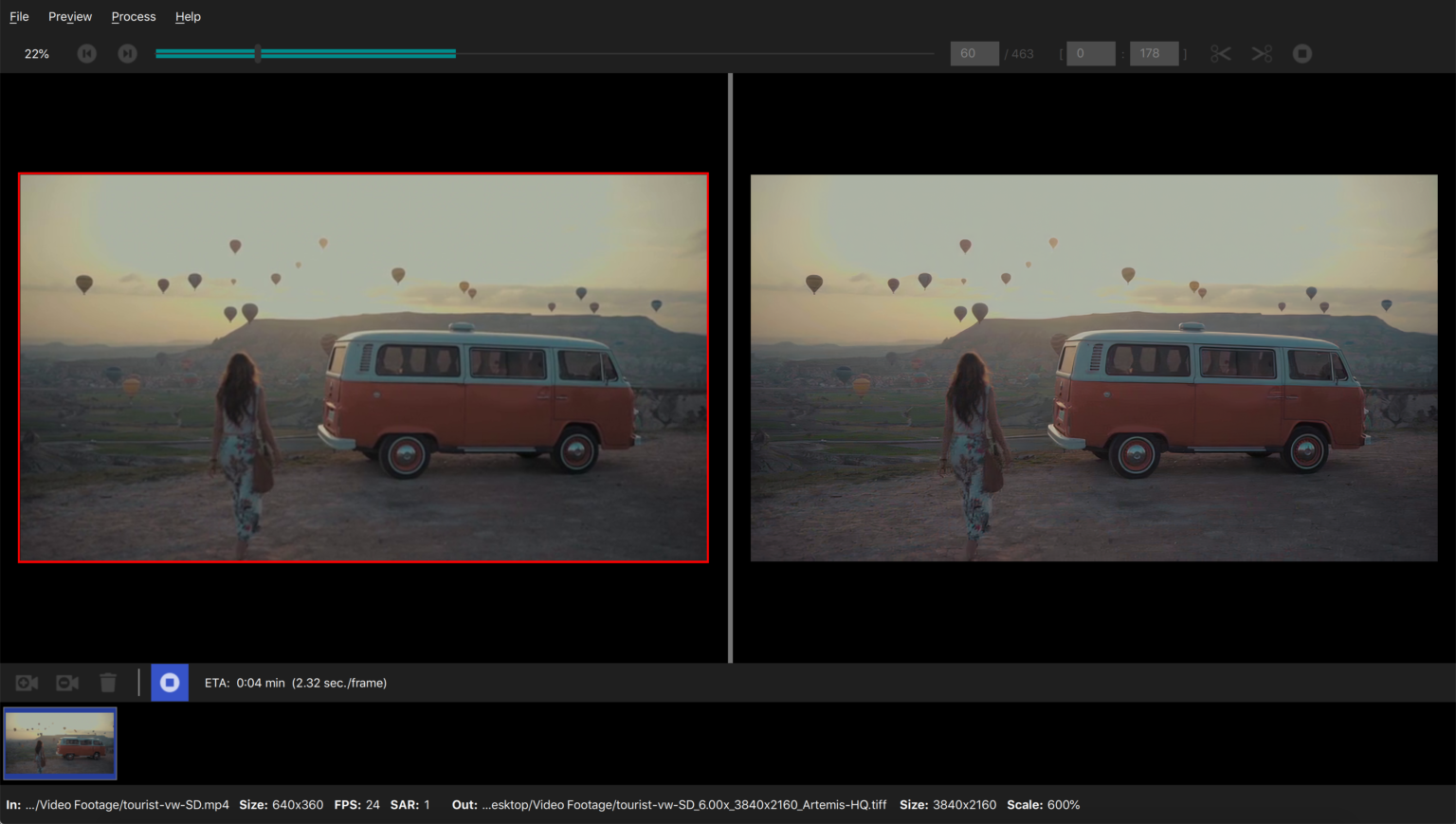
Ensamblar TIFF en secuencias de video

Para completar su salida, puede ensamblar sus imágenes TIFF dentro del editor de video de su elección.
En Quicktime, seleccione Archivo> Abrir secuencia de imágenes y seleccione sus imágenes TIFF. Su video se creará automáticamente y estará listo para su posterior postproducción.

No hay comentarios:
Publicar un comentario