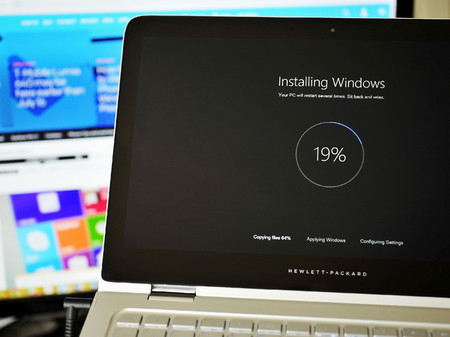
A Windows 10 May 2019 Update de forma oficial.
Hace unos días tuve que restaurar el equipo de un familiar al estado de fábrica. Era un HP Pavilion dv6 con 4 GB de RAM y Windows 7, así que me puse a ello y sin mayor problema lo dejé tal y cómo había salido de fábrica. Pero una vez terminado el proceso pensé... ¿será posible actualizar a Windows 10?.
Estamos en junio de 2019 y desde la salida de Windows 10 al mercado ya ha llovido. Además, el periodo de tiempo para actualizar de forma gratuita en teoría ya había pasado. Es lo que pensé en un principio pero por otro lado me asaltaba otra duda. ¿Lo intento? Total, no pierdo nada. Y cuál fue mi sorpresa que, tras unas horas (el equipo iba lento) estaba usando Windows 10 May 2019 Update.
No tengo imágenes del proceso, puesto que no pensé en ese momento que pudiera servir para realizar un post, pero visto lo sencilla que ha sido la experiencia, no está de más relatar paso a paso cómo la he llevado por si alguno quiere repetirla para tener a la última su equipo.
Pasos a seguir

Imagen Marijana1 en Pixabay
En mi caso accedí al enlace del Asistente de Actualización a Windows 10, el cual aún sigue estando operativo y por el cual accederemos a los servidores de la empresa americana para descargar las versión de Windows 10 correspondiente a nuestro equipo y así poder instalarla. Es un archivo pequeño, con extensión ".exe" que se descarga en el PC y es oficial de Microsoft, por lo que es una forma para actualizar totalmente segura.
Una vez descargado lo ejecutamos y la aplicación inicia una serie de tareas que en primer lugar están destinadas a comprobar si el equipo cuenta con todos los requisitos necesarios para hacer correr la última versión del sistema operativo de Microsoft. Desde ese momento se trataba básicamente de seguir todos los pasos que aparecen en pantalla.
Cuando el "Asistente de Actualización" a Windows 10 ha comprobado la compatibilidad del hardware se inicia la descarga de Windows 10, eso sí, de la primera versión que llegó al mercado. El proceso tarda más o menos en función de la velocidad de la red que tengamos en casa.
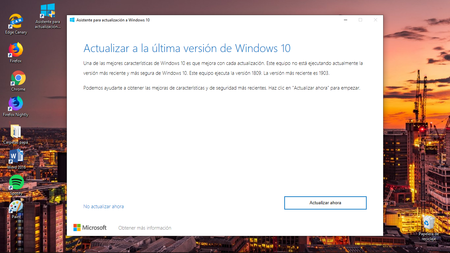
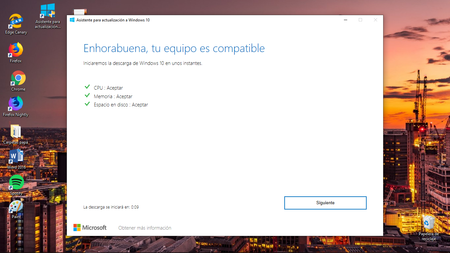
El asistente analiza luego la versión descargada e inicia la instalación y aquí ya depende el tiempo de la capacidad de nuestro equipo. Es cuestión en todo caso de armarse de paciencia, ya que una vez concluido, contaremos con una copia de Windows 10 totalmente legal y registrada.
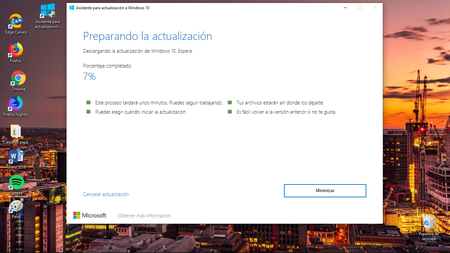
Ahora a por Windows 10 May 2019 Update
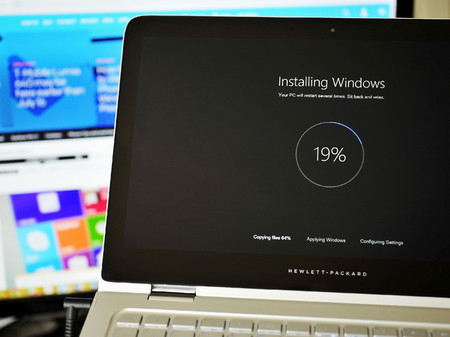
Pero recordamos que en ese momento contamos con Windows 10 en la versión primigenia, por lo que aún debemos volver a actualizar. En este momento ya comenzaremos a hacer uso del método clásico para actualizar nuestro equipo.
Para completar el proceso basta con acudir a "Configuración > Actualización y seguridad > Windows Update". El sistema nos avisará que tenemos disponible la opción de descargar Windows 10 1903, por lo que iniciamos el proceso.
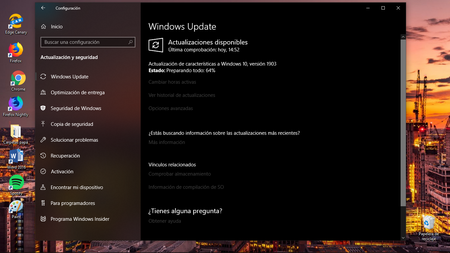
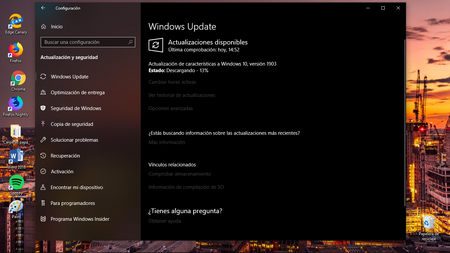
A partir de ahí el equipo inicia la descarga, un tiempo en el cual podemos seguir usándolo normalmente. Será cuando lo reiniciemos, cuando se aplique la actualización, un proceso en este caso más rápido que el anterior en el que no tendremos que intervenir para nada.
Al volver a arrancar podemos acudir a "Configuración > Sistema > Acerca de" y comprobar cómo contamos con la versión más reciente de Windows 10.
En mi caso accedí al enlace del Asistente de Actualización a Windows 10, el cual aún sigue estando operativo y por el cual accederemos a los servidores de la empresa americana para descargar las versión de Windows 10 correspondiente a nuestro equipo y así poder instalarla. Es un archivo pequeño, con extensión ".exe" que se descarga en el PC y es oficial de Microsoft, por lo que es una forma para actualizar totalmente segura.
Una vez descargado lo ejecutamos y la aplicación inicia una serie de tareas que en primer lugar están destinadas a comprobar si el equipo cuenta con todos los requisitos necesarios para hacer correr la última versión del sistema operativo de Microsoft. Desde ese momento se trataba básicamente de seguir todos los pasos que aparecen en pantalla.
Cuando el "Asistente de Actualización" a Windows 10 ha comprobado la compatibilidad del hardware se inicia la descarga de Windows 10, eso sí, de la primera versión que llegó al mercado. El proceso tarda más o menos en función de la velocidad de la red que tengamos en casa.
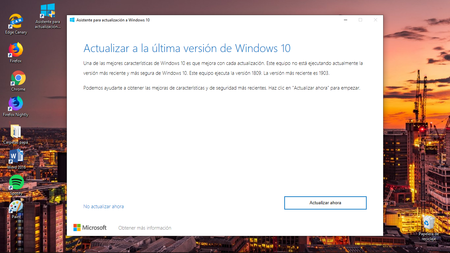
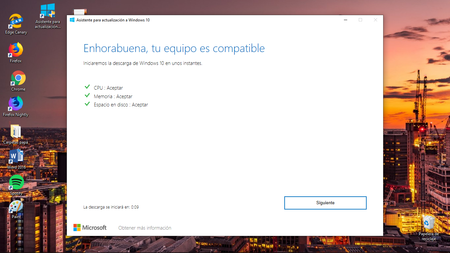
El asistente analiza luego la versión descargada e inicia la instalación y aquí ya depende el tiempo de la capacidad de nuestro equipo. Es cuestión en todo caso de armarse de paciencia, ya que una vez concluido, contaremos con una copia de Windows 10 totalmente legal y registrada.
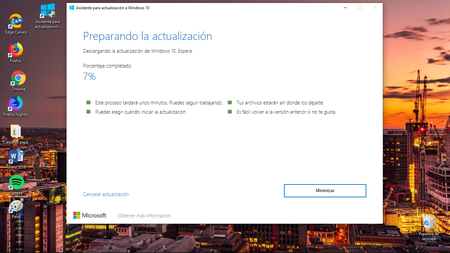
Ahora a por Windows 10 May 2019 Update
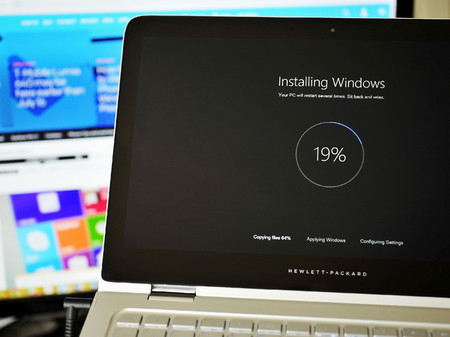
Pero recordamos que en ese momento contamos con Windows 10 en la versión primigenia, por lo que aún debemos volver a actualizar. En este momento ya comenzaremos a hacer uso del método clásico para actualizar nuestro equipo.
Para completar el proceso basta con acudir a "Configuración > Actualización y seguridad > Windows Update". El sistema nos avisará que tenemos disponible la opción de descargar Windows 10 1903, por lo que iniciamos el proceso.
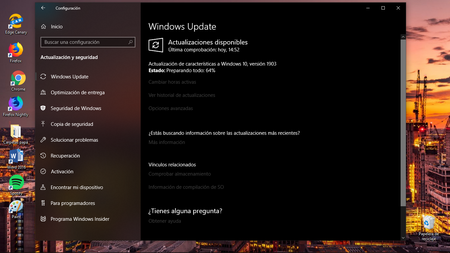
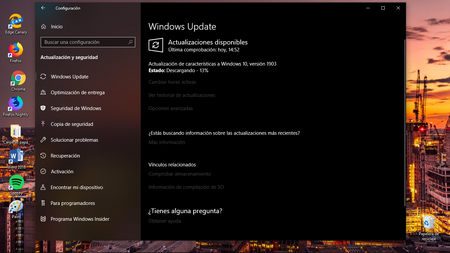
A partir de ahí el equipo inicia la descarga, un tiempo en el cual podemos seguir usándolo normalmente. Será cuando lo reiniciemos, cuando se aplique la actualización, un proceso en este caso más rápido que el anterior en el que no tendremos que intervenir para nada.
Al volver a arrancar podemos acudir a "Configuración > Sistema > Acerca de" y comprobar cómo contamos con la versión más reciente de Windows 10.

No hay comentarios:
Publicar un comentario