
Rubén Andrés
Es posible llevar décadas usando Windows y continuar desconociendo algunos trucos, hacks y funciones ocultas de Windows 10. Estos son algunos de los mejores hacks y trucos de Windows 10 que más te interesa conocer.
Windows 10 es uno de los sistemas operativos más utilizados del mundo, pero eso significa que todo el mundo sepa usarlo en toda su extensión.
De hecho, es muy probable que, tras décadas de uso todavía desconozcas muchos de los trucos, hacks y funciones ocultas que te facilitarán su uso diario. Aquí te mostramos algunos de los mejores hacks de Windows 10 que más te interesa conocer.
Windows 10 recogió el testigo de sus antecesores y no ha dejado de evolucionar para ofrecer funciones útiles para sus usuarios. El problema es que, en más ocasiones de las que nos gustaría, esas funciones quedan eclipsadas por otras con cada nueva actualización.
Por ese motivo te recomendamos mantener tu equipo actualizado a la última versión de Windows para disfrutar de todas las funciones ocultas y hacks que te mostramos en esta selección.
Los 11 hacks de Windows 10 que más te interesa conocer
Deja que Windows saque la basura
Usa el portapapeles extendido de Windows 10
Añade un programa al menú contextual
Modo Dios en Windows 10
Accede al menú de inicio oculto de Windows 10
Ayuda a un amigo con problemas
Cambia la posición de las pantallas externas
Imprimir en PDF desde Windows sin instalar nada
Ejecuta Linux dentro de Windows
Experimenta sin riesgos en un entorno aislado
Comprime la instalación de Windows 10
Deja que Windows saque la basura
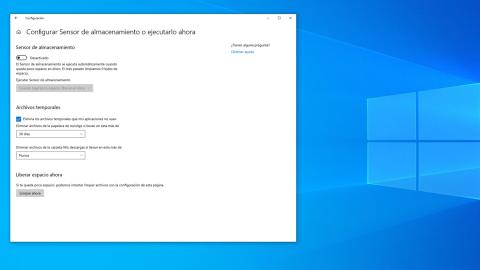
La llegada de los discos SSD han proporcionado una gran mejora en el rendimiento y la rapidez de los ordenadores, pero también ha reducido su capacidad de almacenamiento.
Windows 10 ha mejorado considerablemente la gestión del espacio en el disco, de forma que permite automatizar tareas rutinarias como vaciar la papelera o eliminar los archivos temporales para liberar espacio útil en el disco.
Puedes activarlo desde el panel Configuración pulsando la tecla Windows y escribiendo Eliminar archivos temporales. Esto te llevará hasta la sección Sensor de almacenamiento que te permite eliminar los archivos temporales, vaciar la Papelera de reciclaje y eliminar automáticamente los archivos que quedan eternamente olvidados en la carpeta Descargas.
Usa el portapapeles extendido de Windows 10
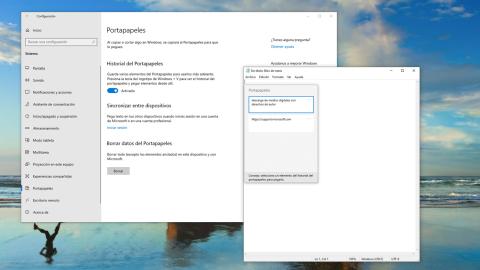
El portapapeles de Windows es tan antiguo como el propio sistema operativo, pero uno de los principales inconvenientes de esta útil función es que solo permite guardar un registro cargado en el portapapeles, de forma que solo puedes pegar la última entrada que has copiado.
Microsoft ha resuelto este inconveniente creando el Historial del portapapeles, una función que permite extender la memoria del portapapeles de forma que puedes copiar varias entradas para luego elegir cuál de ellas pegar.
Actívalo desde el panel Configuración. Para ello pulsa la tecla Windows y escribe Configuración del portapapeles. Esto te llevará a la sección Portapapeles y te permitirá activar el interruptor del Historial del portapapeles.
Puedes copiar varios textos y, para seleccionar cuál de ellos pegar, usar el atajo Windows + V en lugar de CTRL +V para pegar el texto. Aparecerá un cuadro en el que podrás seleccionar qué texto quieres pegar.
Este es uno de los mejores hacks o trucos ocultos de Windows 10 más útiles que te interesará conocer.
Añade un programa al menú contextual
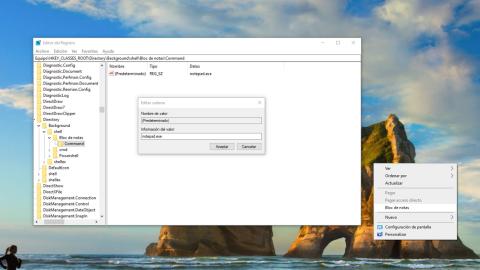
El botón derecho del ratón muestra el llamado menú contextual que cambia en función del tipo de archivo que estés seleccionando o del lugar en el que te encuentres.
Algunas aplicaciones pueden insertar funciones a este menú de acceso rápido, ¿pero y si lo que necesitas es acceder directamente a un programa desde aquí? Por ejemplo, vamos a insertar un acceso directo al Bloc de notas en ese menú contextual.
Para lograrlo basta con acceder al Editor del registro de Windows pulsando la tecla Windows y escribe Regedit.
Una vez en el Editor del registro, sigue la ruta HKEY_CLASSES_ROOT\Directory\Background\shell y haz clic con el botón derecho en ella para crear una nueva clave llamada Bloc de notas.

Windows Defender: cómo configurar el antivirus de Windows 10
Te explicamos cómo puedes configurar Windows Defender paso a paso. Se trata del antivirus que Windows 10 incluye por defecto en todos los ordenadores.
Leer el tutorial
Dentro de esta clave, crea una segunda clave Command y, por último, modifica la clave Predeterminado que se ha creado automáticamente en Command, indicando el parámetro Información de valor como notepad.exe, que corresponde al ejecutable del Bloc de notas.
Puedes añadir un acceso directo a cualquier programa cambiando el parámetro Información de valor por la ruta completa al ejecutable del programa que elijas.
Modo Dios en Windows 10
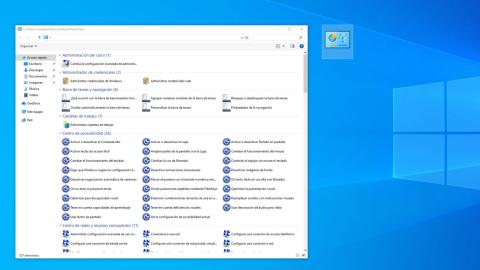
¿Alguna vez has querido controlar todas las funciones de Windows 10? Pues para poder hacerlo solo necesitas activar el Modo Dios y tendrás acceso incluso a funciones avanzadas de Windows.
Para acceder a este modo, solo tienes que crear una carpeta muy especial que contendrá el acceso a todas las funciones de Windows. Puedes crear esta carpeta en el Escritorio haciendo clic con el botón derecho del ratón sobre cualquier espacio en blanco y elige Nuevo y Carpeta.
Renombra la nueva carpeta con este nombre: Modo Dios.{ED7BA470-8E54-465E-825C-99712043E01C}

Los mejores consejos y trucos para Google Chrome
Descubre los mejores trucos para Chrome sin necesidad de instalar extensiones o programas. Mejora la navegación gracias a nuestros consejos de Google Chrome.
Leer la noticia
El simple hecho de haber creado esta carpeta ya ha activado el modo Dios. Al acceder a su interior encontrarás accesos directos a las principales configuraciones del sistema sin tener que perderte en interminables menús llenos opciones. En esta carpeta todos los ajustes están a la vista y ordenados.
Activar el Modo Dios de Windows 10 es uno de los mejores hacks que puedes usar en Windows ya que te brinda un acceso a cualquier función de Windows con un solo clic.
Accede al menú de inicio oculto de Windows 10
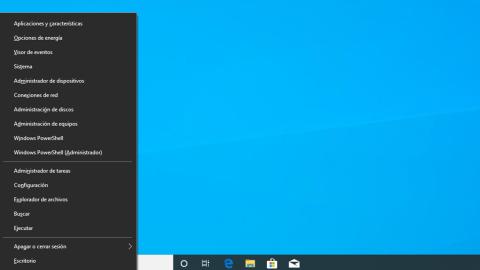
Es de sobras conocido que al hacer clic sobre el icono de Windows que aparece en la esquina inferior izquierda de la pantalla aparece el siempre polémico menú de Inicio de Windows.
Polémico porque tras décadas presente en esa posición, Microsoft decidió prescindir de él en Windows 8, para traerlo de vuelta a regañadientes en Windows 8.1. La llegada de Windows 10 supuso el retorno del añorado menú de Inicio, pero lo hizo con importantes mejoras en accesibilidad.
Este menú de Inicio no volvió solo, lo hizo acompañado de un segundo menú oculto que ofrece acceso a algunas funciones rápidas de configuración.
Para desplegar este menú solo tienes que pulsar la combinación de teclas Windows+ X y se desplegará la lista de opciones de este menú dándote acceso a funciones como el Administrador de discos, de dispositivos, a las opciones de energía o al comando Ejecutar.
Ayuda a un amigo con problemas
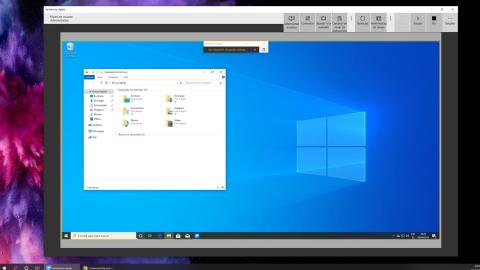
La función oculta que te ofrecemos a continuación es una de las más útiles de Windows 10 si tu familia acostumbra a recurrir a ti cuando algo falla en su ordenador o no saben cómo hacer algo en Windows 10.
Se trata de la función Asistencia rápida una forma de escritorio remoto que te permite tomar el control total de un ordenador a distancia o ver su pantalla para ayudar a quien está al otro lado.
Esta aplicación permanece oculta hasta que se la invoca y, mediante el inicio de la sesión con una cuenta de Microsoft, se facilita el intercambio de una contraseña única para conexión, de forma que tanto el usuario que ayuda, como el que recibe la ayuda tiene conocimiento de que se va a acceder de forma remota a su equipo.
Para ejecutar esta función solo tienes que pulsar la tecla Windows y escribir Asistencia rápida para que la función aparezca. Haz clic sobre ella para ejecutarla.

Así mejora un PC viejo al instalar un SSD
Con un Samsung EVO 860 V-NAND y un HDD Hitachi, realizamos una comparativa entre un SSD y un HDD para ver el rendimiento y la diferencia en experiencia de usuario en un portátil de hace casi 10 años.
Lee el reportaje
Después, la aplicación te pregunta cuál va a ser tu rol. Si vas a proporcionar ayuda haz clic sobre esa función e inicia sesión con tu cuenta de Microsoft, tras lo cual se te facilitará una clave de acceso que solo será válida durante unos minutos.
Envía esa clave de acceso a quien necesite tu ayuda, que habrá ejecutado la aplicación en su equipo y habrá seleccionado la opción Obtener ayuda.
Quien recibe la ayuda solo tiene que escribir la contraseña que se te ha facilitado en el cuadro de acceso y se establecerá la comunicación entre ambos equipos y podrás ver y controlar el equipo remoto para prestarle tu ayuda.
Cambia la posición de las pantallas
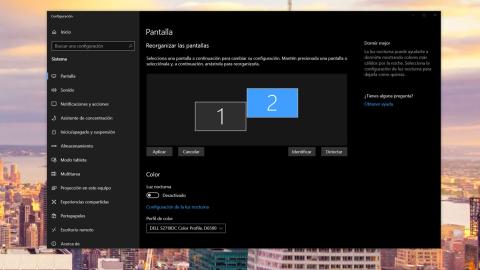
Si usas un portátil con Windows 10 es muy probable que lo hayas conectado a una pantalla externa. De hecho, muchos usuarios utilizan un monitor externo para ampliar el espacio del escritorio de su portátil y trabajar con más comodidad cuando están en la oficina o en casa.
Al hacer esto es habitual colocar el portátil a un lado del monitor e incluso delante. Esta posición hace que no siempre resulte natural pasar las ventanas de una pantalla a otra que no se encuentran perfectamente alineadas.
Para conseguir un movimiento más natural entre pantallas lo mejor es colocarlas en la misma posición que ocupan respecto a ti.

Los portátiles más vendidos en Amazon
Estos son los ordenadores portátiles más vendidos en Amazon España, la principal tienda online de nuestro país. Triunfan los equipos con mejor relación calidad-precio.
Ver listado
Para ello solo tienes que hacer clic sobre un espacio vacío del escritorio y elige la opción Configuración de pantalla. En este apartado del panel de Configuración encontrarás una representación gráfica de las pantallas que tienes conectadas al equipo.
Haz clic en Detectar para establecer qué pantalla representa la de tu portátil y cuál la del monitor externo. Después, colócalas exactamente en la posición que tienen en tu mesa.
No tienen por qué estar perfectamente alineadas. De hecho, al conservar la misma posición que los dispositivos reales te resultará más sencillo enviar las ventanas de una pantalla a otra.
Imprimir en PDF desde Windows sin instalar nada
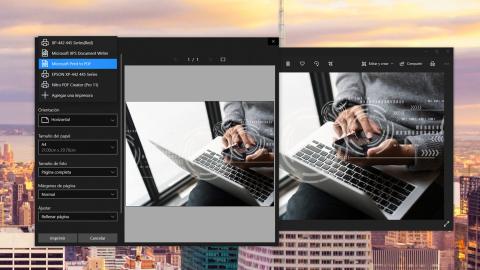
Convertir un documento, una foto o una página web en formato PDF es una de las tareas más habituales a las que puedes enfrentarte en tu día a día.
Lo malo es que puede que no siempre tengas a mano las herramientas que necesitas, ni falta que te hacen ya que Windows 10 incluye de serie todo lo que necesitas para convertir cualquier documento o foto en un PDF sin tener que instalar nada.
Basta con utilizar el comando Imprimir en la aplicación con la que hayas abierto el archivo. Por ejemplo, en Fotos si se trata de un archivo de imagen, Imprimir desde Word si es un documento de texto, desde Excel si es una hoja de cálculo, etc.

Escucha el podcast de ComputerHoy.com: ¿Qué es?
¿Qué es? es un podcast semanal de ComputerHoy.com en el que en cada episodio abordamos a fondo un tema técnico de actualidad en el mundo de la tecnología. Suscríbete y escúchanos cada martes en tu aplicación de podcasts favorita.
Escucha el último episodio
En el cuadro de configuración de la impresión, cambia tu impresora habitual y selecciona Microsoft Print to PDF.
Al imprimirlo con esta “impresora PDF” se generará un archivo PDF en la ubicación que selecciones y será exactamente igual al archivo que tienes abierto en la aplicación. Todo ello sin tener que instalar ningún editor de PDF o cualquier otra aplicación de terceros.
Este es uno de los hacks para Windows 10 más útiles para tu día a día que encontrarás.
Ejecuta Linux dentro de Windows
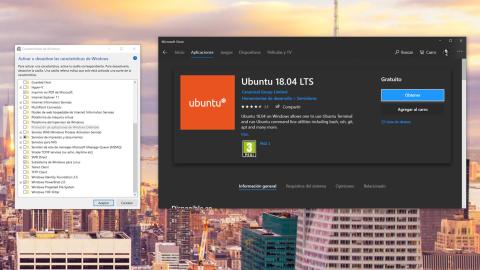
Es probable que los más puristas seguidores de las distros GNU/Linux se hayan rasgado las vestiduras al descubrir que ahora Windows 10 permite ejecutar un entorno Linux y descargar las distintas distros desde la propia tienda de aplicaciones de Windows.
Para poder ejecutar el entorno Linux será necesario preparar Windows activando los componentes necesarios. Para ello solo tienes que pulsar la tecla Windows y empezar a escribir Activar o desactivar las características de Windows.
Como resultado aparece el acceso directo a ese cuadro de configuración. En ese listado de funciones, busca la opción Subsistema de Windows para Linux y marca su casilla. Después, haz clic en Aceptar y reinicia el equipo cuando el sistema lo pida.

Estas son las distros de Linux disponibles para Windows 10
Linux ya está integrado en Windows 10. ¿Qué significa esto y cuáles son las distros de Linux que podemos instalar en Windows 10?
Lee le reportaje
Con esta operación se instalarán las bibliotecas necesarias para que las distros GNU/Linux funcionen en Windows. Ahora solo necesitas descargar una distro desde la tienda de aplicaciones de Windows.
Por ejemplo, puedes buscar Ubuntu en la tienda de aplicaciones e instalarlo en Windows como cualquier otra aplicación que aparecerá en el listado de aplicaciones del menú de inicio.
Experimenta sin riesgos en un entorno aislado

Otro de los hacks de Windows 10 que más te interesa conocer es el que te permite ejecutar un Windows 10 virtualizado dentro de tu Windows 10.
¿Y para que me puede servir virtualizar mi Windows? Pues la respuesta es muy sencilla. Al virtualizar un entorno Windows, todo lo que allí suceda se mantiene aislado y no afectará en absoluto a tu instalación “real” de Windows.
Esto lo convierte en un entorno de pruebas perfecto para probar archivos que has descargado de un servidor poco fiable, para probar configuraciones antes de aplicarlas definitivamente en tu sistema real, o simplemente para ejecutar programas que solo vas a usar una vez evitando que tu instalación de Windows se “ensucie” con archivos temporales y de instalación.
10 consejos de seguridad de Windows 10 que deberías saber
Con estos 10 sencillos pasos podrás configurar la seguridad de tu cuenta de Windows 10 y ser el verdadero dueño de tus datos personales y tu privacidad mientras usas el ordenador.
Lee el artículo
Esta función se activa pulsando la tecla Windows para, a continuación, escribir Activar o desactivar las características de Windows y accede a la función. En el cuadro que aparece, marca la casilla de la opción Espacio aislado de Windows y haz clic en Aceptar. Reinicia tu equipo cuando el sistema te lo requiera.
Tras esta configuración quedan instalados todos los componentes necesarios. Ahora solo tienes que pulsar la tecla Windows y escribir Windows Sandbox para ejecutar un segundo Windows 10 totalmente operativo en una ventana a la que podrás copiar archivos o ejecutables desde tu instalación real para ejecutarlas en la virtual.
Comprime la instalación de Windows 10

Terminamos nuestra selección con uno de los hacks clásicos de Windows 10 cuando el espacio de almacenamiento no abunda. Hablamos de comprimir la instalación de Windows 10 para que ocupe menos espacio en el disco.
Esta opción no ralentiza el normal funcionamiento del sistema, ni elimina ninguna de sus funciones. Eso sí, elimina la partición de recuperación del equipo, por lo que es recomendable realizar una copia de seguridad antes de iniciar el proceso.
Si tu sistema ya venía preinstalado en tu ordenador es posible que ya se encuentra compactado. Puedes averiguarlo accediendo al menú de inicio avanzado que te hemos mostrado antes mediante el atajo Windows + X y elige la opción Símbolo del sistema (Administrador), aunque los comandos que vamos a usar también pueden ejecutarse en Windows PowerShell como administrador si tienes esta aplicación activada en el menú.
Escucha el podcast de ComputerHoy.com: Así los lunes son menos lunes
Así los lunes son menos lunes es un podcast semanal de ComputerHoy.com en el que repasamos la actualidad tecnológica y lo que está por venir. Suscríbete y escúchanos cada lunes en tu aplicación de podcasts favorita.
Escucha el último episodio
En la ventana de comandos, escribe: Compact /CompactOS:query y el propio sistema de dirá si ya ha sido compactado. En caso contrario, puedes proceder a compactarlo para reducir el espacio que ocupa en el disco.
Para ello basta con escribir el comando Compact /CompactOS:always. Tras esto el sistema irá compactando los archivos, por lo que el proceso durará algunos minutos. No apagues el ordenador mientras se realiza esta tarea. Tras unos minutos, el sistema habrá liberado unos 7 GB de espacio en disco.
Recibe alertas cuando publiquemos artículos importantesSÍ, QUIERO SUSCRIBIRME
Tags: #Windows, #Trucos Windows, #Destacado, #sync
LEER TAMBIÉN:
10 herramientas útiles de Windows 10 que seguramente no conocías
https://computerhoy.com/



No hay comentarios:
Publicar un comentario