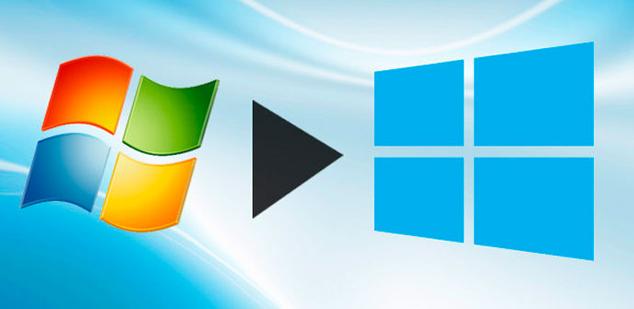
Sin perder los datos: guía completa paso a paso.

¿Estás deseando instalar Windows 10 en tu PC?
Para empezar necesitas tener una licencia para instalar Windows 10, y luego podrás descargar y ejecutar la herramienta de creación de medios. Para obtener más información sobre cómo utilizar la herramienta, consulta las instrucciones que se muestran abajo.
https://www.microsoft.com/es-es/software-download/windows10
vídeo explicativo
vídeo explicativo
______________________________________________________________________
Ningún rey gobierna para siempre, y después de una larga vida de 10 años, el soporte para Windows 7 llega a su fin. A partir de enero de 2020, este sistema operativo, que aún cuenta con casi un 40% de cuota de mercado, dejará de recibir actualizaciones, ni de mantenimiento ni de seguridad (aunque las empresas seguirán recibiendo actualizaciones de emergencia de pago como ocurrió con Windows XP), quedando los usuarios que no actualicen a una versión más moderna del sistema operativo en peligro ante la menor vulnerabilidad que aparezca para el sistema operativo.
Windows 10 lleva ya casi 4 años entre los usuarios y, en todo ese tiempo ha evolucionado, mejorado y cambiado casi todo lo que no gustaba a los usuarios, tanto en privacidad como en seguridad, estabilidad y rendimiento. Hoy por hoy, dejando de lado los problemas de la October 2018 Update con el hardware más antiguo, Windows 10 se ha convertido en un digno sucesor de Windows 7 (aunque hay quienes siempre lo negarán) y este sistema operativo funcionará exactamente igual de estable y rápido que Windows 7 en cualquier otro ordenador.

Aprovechando que el final del soporte para Windows 7 está a la vuelta de la esquina, en este artículo vamos a recopilar todo lo que debemos saber para actualizar de Windows 7 a Windows 10, desde quienes pueden hacerlo y todo lo que necesitamos hasta una guía, paso a paso, para poder realizar todo el proceso sin perder nuestros datos.
Qué usuarios pueden actualizar de Windows 7 a Windows 10
Si ejecutamos Windows 7 podremos ejecutar Windows 10, en esto no hay problema. Los requisitos mínimos de Windows 10 son exactamente los mismos que los de Windows 7, y el consumo hoy por hoy es muy similar, por lo que si Windows 7 va rápido 10 lo irá también, y si 7 va lento 10 también lo irá. No podemos esperar milagros si usamos un hardware antiguo, salvo que queramos sustituir el disco duro normal de nuestro ordenador por un SSD, en cuyo caso sí veremos una notable mejora de rendimiento.
Si estamos utilizando Windows Vista o Windows XP, los dos sistemas operativos anteriores a Windows 7, puede que antes de dar el salto a Windows 10 tengamos que pasar por 7, y puede que Microsoft no nos lo ponga muy fácil para ello, por lo que lo que debemos hacer en este caso es formatear nuestro ordenador directamente e instalar Windows 10 desde cero, perdiendo los programas y los archivos guardados en el disco duro (debemos hacer copia de seguridad antes).
Por lo demás, no deberíamos tener problemas de compatibilidad para actualizar de Windows 7 a Windows 10. Prácticamente todos los programas modernos y actualizados que funcionen en 7 lo harán de igual manera en 10 al compartir ambos sistemas operativos el mismo kernel, y tampoco nos encontraremos con restricciones de memoria, almacenamiento o hardware incompatible que no tuviéramos en Windows 7.
Problemas que nos podemos encontrar al actualizar Windows 7 a Windows 10
Lo que sí debemos tener en cuenta es que los problemas de compatibilidad pueden no ser los únicos a los que nos tengamos que enfrentar. El proceso de actualización a la nueva versión de Windows 10 es bastante complejo y sensible, un problema puede hacer que fallo y, o bien se reviertan los cambios (en cuyo caso no pasaría nada), o bien quede nuestro sistema totalmente inutilizable y los datos de nuestro duro en peligro de desaparecer.
Para evitar que esto ocurra, lo primero que debemos intentar es que Windows 7 esté lo más actualizado posible con todas las actualizaciones lanzadas a través de Windows Update, ya que Microsoft suele lanzar parches para mejorar la compatibilidad en el proceso de actualización cada poco tiempo. Además, es necesario que los archivos del sistema no hayan sido modificados por aplicaciones de terceros. Si hemos usado activadores o aplicaciones agresivas para modificar la apariencia de Windows u otros aspectos del sistema operativo, corremos un grave riesgo de que la actualización salga mal. En ese caso, antes de continuar debemos comprobar la integridad de los ficheros del sistema de Windows, restaurando los ficheros originales para reducir al mínimo la probabilidad de que algo salga mal.
Por último, algunas aplicaciones muy agresivas, como los antivirus, cortafuegos u otras aplicaciones que realicen cambios a muy bajo nivel en nuestro sistema operativo dan muchos problemas durante la actualización. Aunque el propio sistema operativo los desinstalará si detecta algún programa que pueda dar problemas, lo mejor que podemos hacer es, antes de empezar a actualizar de Windows 7 a Windows 10, desinstalar manualmente el antivirus y demás programas que creamos que puedan causar problemas. Para evitar problemas de compatibilidad también debemos asegurarnos de utilizar las últimas versiones de todas las aplicaciones que tengamos instaladas.
Windows 10 viene con Windows Defender, uno de los mejores antivirus que podemos encontrar hoy en día. Podemos desinstalar sin miedo nuestro antivirus que, cuando actualicemos a Windows 10, estaremos perfectamente protegidos.
Qué necesitamos para actualizar de Windows 7 a Windows 10 sin perder los datos
Ya hemos dicho que necesitamos tener un ordenador con Windows 7, todas las actualizaciones de seguridad y de características instaladas, el antivirus desinstalado y las aplicaciones actualizadas a las versiones más modernas. Todo esto, junto con una conexión a Internet, hacen que nuestro equipo ya esté listo para recibir el nuevo Windows 10. El proceso de actualización de Windows 7 a Windows 10 mantendrá todos los datos de nuestro disco duro sin eliminar, sin embargo, recordamos que es un proceso muy delicado y que puede fallar por varios motivos, por lo que antes de continuar os recomendaríamos hacer una copia de seguridad de los archivos más importantes, por lo que pueda pasar.
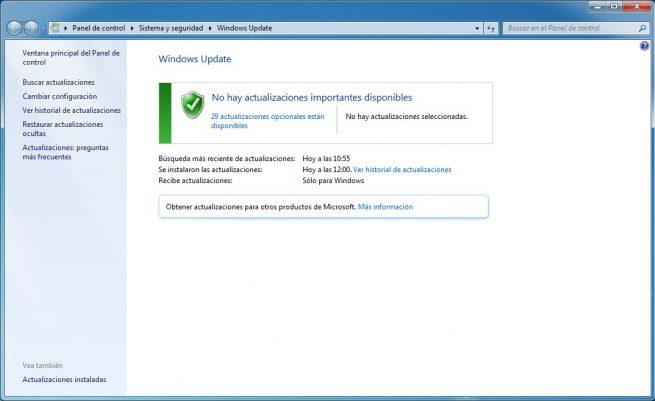
Los programas y las configuraciones la verdad es que son datos que podemos volver a bajar de Internet y que, dedicando un poco de tiempo, su pérdida no supone ningún problema. Sin embargo, nuestra música, nuestros vídeos personales, todas las fotos, los documentos… todo esto debemos guardarlo en otro disco duro (si tenemos) o, al menos, en una memoria USB o en la nube. De esta manera, si algo sale mal al actualizar de Windows 7 a Windows 10 y se pierden los datos, podremos recuperarlos.
Las copias de seguridad son muy importantes, y más cuando vamos a hacer algo de este tipo.
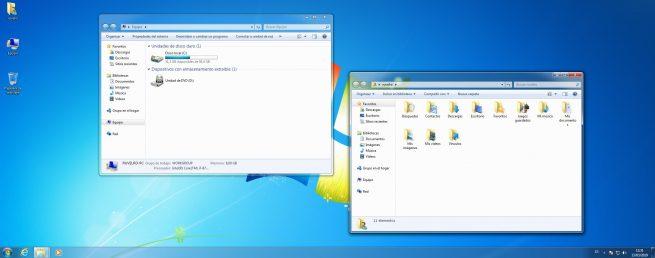
Con nuestro ordenador ya preparado, y teniendo en cuenta los requisitos y los posibles problemas a los que podemos enfrentarnos, vamos a ver paso a paso cómo actualizar Windows 7 a Windows 10.
Paso a paso: cómo actualizar Windows 7 a Windows 10
Una vez que tenemos ya nuestro Windows 7 actualizado y preparado para recibir la actualización, además de haber hecho, por si acaso, una copia de seguridad de nuestros archivos más importantes, lo siguiente que haremos será descargar el asistente para actualizar a Windows 10, también conocido como Media Creation Tool, o herramienta de creación de medios, desde el siguiente enlace.
Una vez descargada esta aplicación la ejecutamos en nuestro ordenador con permisos de administrador. La aplicación realizará unos preparativos y unas comprobaciones para garantizar la compatibilidad con el proceso de actualización y reducir al mínimo la probabilidad de que algo salga mal.
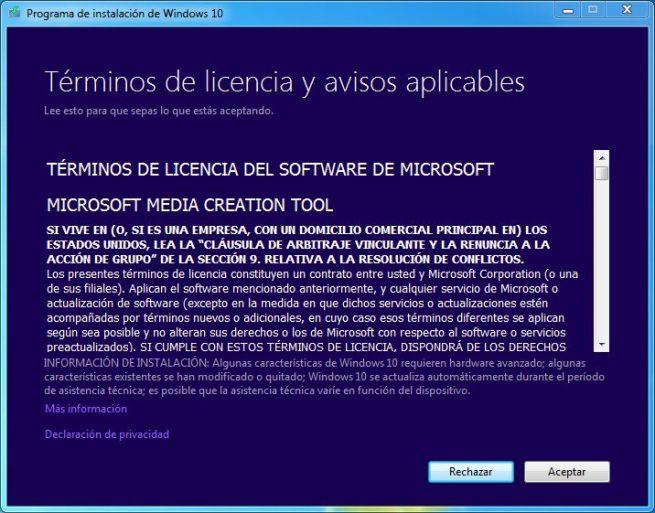
Tras aceptar los términos de uso y realizar otras comprobaciones y otros preparativos, entonces podremos ver una nueva ventana donde nos preguntará si queremos actualizar este ordenador directamente desde la aplicación (opción recomendada) o si queremos descargar la ISO para crear un DVD o un USB de instalación.

Elegimos la primera opción (si quieres crear un USB de instalación de Windows 10 os recomendamos leer el anterior manual) y la propia herramienta se encargará de todo lo demás, es decir, descargará automáticamente la última versión de Windows 10, creará un medio temporal de instalación y se encargará de todos los preparativos y de buscar actualizaciones tanto de Windows 7 como de la versión de Windows 10 descargada para estar seguros de que nada sale mal.

Una vez que tenemos ya nuestro Windows 7 actualizado y preparado para recibir la actualización, además de haber hecho, por si acaso, una copia de seguridad de nuestros archivos más importantes, lo siguiente que haremos será descargar el asistente para actualizar a Windows 10, también conocido como Media Creation Tool, o herramienta de creación de medios, desde el siguiente enlace.
Una vez descargada esta aplicación la ejecutamos en nuestro ordenador con permisos de administrador. La aplicación realizará unos preparativos y unas comprobaciones para garantizar la compatibilidad con el proceso de actualización y reducir al mínimo la probabilidad de que algo salga mal.
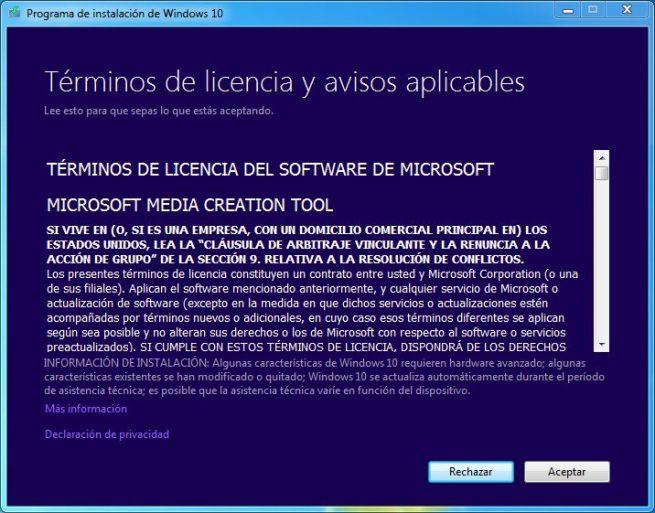
Tras aceptar los términos de uso y realizar otras comprobaciones y otros preparativos, entonces podremos ver una nueva ventana donde nos preguntará si queremos actualizar este ordenador directamente desde la aplicación (opción recomendada) o si queremos descargar la ISO para crear un DVD o un USB de instalación.

Elegimos la primera opción (si quieres crear un USB de instalación de Windows 10 os recomendamos leer el anterior manual) y la propia herramienta se encargará de todo lo demás, es decir, descargará automáticamente la última versión de Windows 10, creará un medio temporal de instalación y se encargará de todos los preparativos y de buscar actualizaciones tanto de Windows 7 como de la versión de Windows 10 descargada para estar seguros de que nada sale mal.


Aceptamos de nuevo los términos de licencia de Windows 10 y dejamos que la herramienta siga haciendo sus comprobaciones.
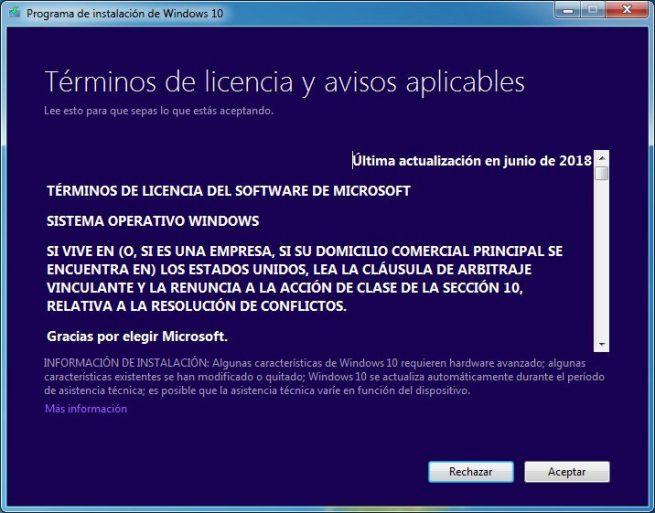
A continuación veremos una nueva ventana con los elementos que requieren nuestra atención. Aquí vamos a poder comprobar los archivos que queremos que se guarden durante el proceso de actualización del sistema operativo. Podemos elegir si queremos que se guarden todos los datos y programas, solo los datos (desinstalando los programas) o si queremos borrar todo e instalar un Windows 10 limpio.
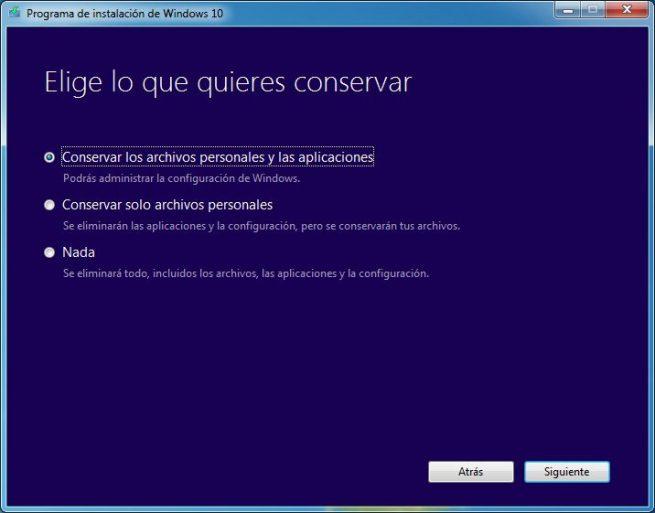
Además, si se detecta algún driver o programa incompatible, como se puede ver en la siguiente captura, veremos un aviso de que esto puede darnos problemas.

Si tenemos algún tipo de software incompatible, antes de continuar es recomendable desinstalarlo, ya que de no hacerlo puede que tengamos problemas para iniciar Windows después de actualizarlo. Una vez desinstalado, o si nos queremos arriesgar a realizar la actualización igualmente, confirmamos que hemos visto estos problemas y continuamos.
Si todo está correcto, podremos ver un resumen con el proceso de actualización. Aquí veremos la versión a la que vamos a actualizar acorde a nuestra licencia (en nuestro caso vamos a actualizar de Windows 7 Ultimate a Windows 10 Pro) y qué va a pasar con los datos y los programas personales que tenemos en el equipo.

A continuación guardamos todo lo que estamos haciendo, pulsamos sobre el botón “Instalar” y comenzará el proceso de actualización de Windows 7 a Windows 10. Este proceso puede tardar desde varios minutos hasta algunas horas según nuestro hardware y los datos de nuestro ordenador. Además, durante el proceso no podremos usar el equipo, por lo que debemos tener esto en cuenta.



Este asistente se encargará de todo, de instalar y de configurar Windows 10 y de dejarlo listo. El ordenador se reiniciará varias veces durante el proceso, aunque no tendremos que hacer nada, todo el proceso será totalmente automático hasta el final, cuando tendremos que elegir las opciones de privacidad y los servicios de Microsoft que queremos utilizar.








Ya hemos actualizado Windows 7 a Windows 10. Como podemos ver, el proceso es muy sencillo y, si nuestro sistema está actualizado y no se han modificado partes del mismo, relativamente seguro. Si hemos elegido mantener los programas y los archivos personales podremos encontrarlos en el mismo sitio donde los teníamos.
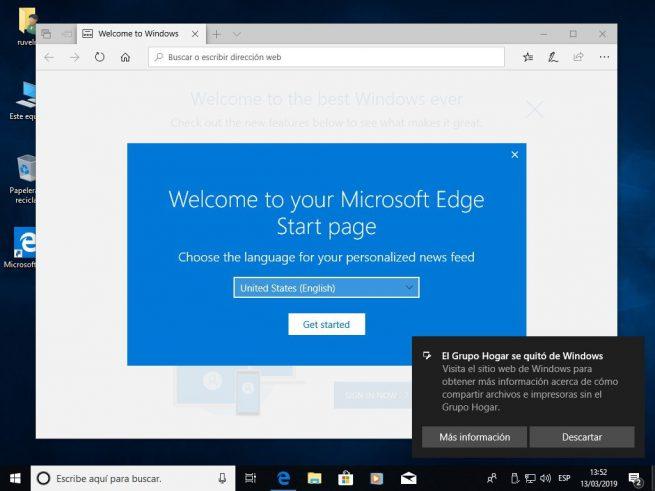
Qué hacer después de actualizar de Windows 7 a Windows 10
Cuando termine el proceso de actualización de Windows 7 a Windows 10 ya tendremos el nuevo sistema operativo de Microsoft instalado en nuestro ordenador, manteniendo (o no, según hayamos elegido) todos los datos y todos los programas y configuraciones.
Lo primero que deberíamos hacer es estar conectados a Internet para que el propio sistema operativo se encargue de buscar actualizaciones en Windows Update, actualizaciones que pueden ser parches menores para el sistema operativo o, por ejemplo, los drivers de la gráfica o cualquier otro componente del sistema. También podemos buscar estas actualizaciones manualmente escribiendo “Windows Update” en el recuadro blanco de la parte inferior.
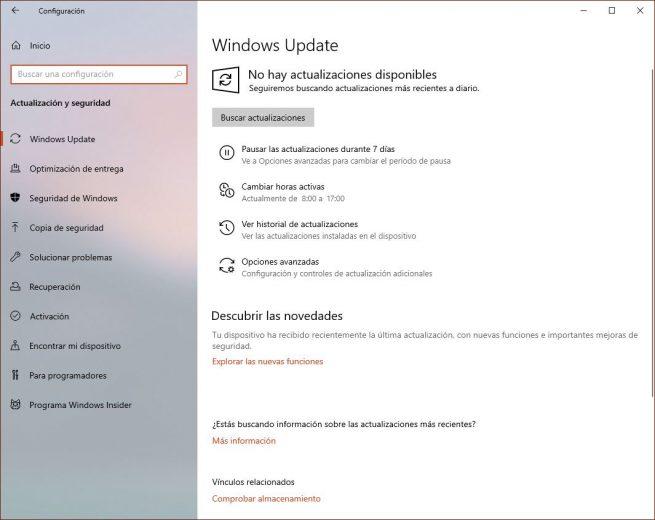
Lo siguiente será comprobar que todos los programas que teníamos instalados y utilizábamos están instalados en Windows 10 igualmente. Aplicaciones como Photoshop, Google Chrome o la suite de Office deberían estar igual que en Windows 7 si hemos decidido mantener los programas instalados. Todos nuestros archivos personales deberían estar igualmente en sus carpetas correspondientes; el proceso de actualización solo hace cambios en el directorio “Windows” y “Archivos de programa” del disco duro, no debería haber modificado más.
Si nos falta algún programa es que Windows lo ha eliminado durante la actualización. En ese caso simplemente debemos buscarlo de nuevo online y volver a instalarlo.
Sobre la seguridad, Windows 10 viene con Windows Defender, un excelente antivirus instalado por defecto que nos va a permitir estar protegidos en todo momento mientras estamos conectados a Internet. Este antivirus, además de tener uno de los ratios de detección de malware más elevado y mejor nota en tests como AV-Test, también cuenta con módulos de seguridad adicionales, como un módulo contra exploits, o medidas de seguridad frente al ranwomware.
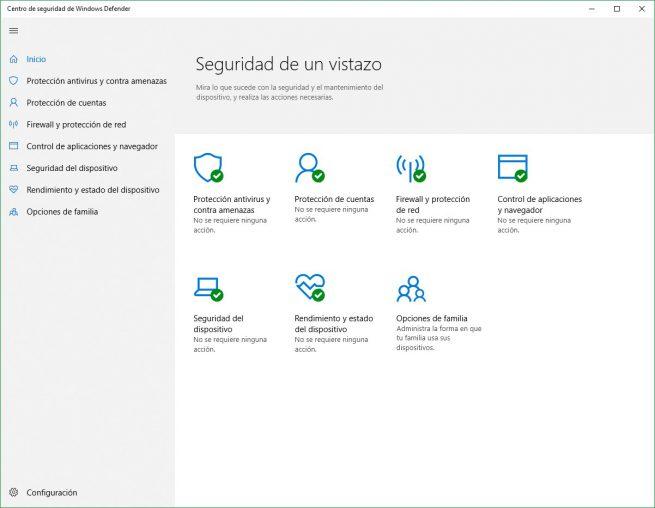
Ya tenemos Windows 10 instalado en nuestro ordenador. Ahora solo nos queda descubrir todas las novedades de este sistema operativo que, en unos meses, sucederá a Windows 7.
Cómo desinstalar Windows 10 y volver a Windows 7
Aún hay muchos usuarios en contra de Windows 10 y que, a pesar de haberle dado más de una oportunidad, no terminan de sentirse cómodos con él. En ese caso, Microsoft nos brinda un periodo de gracia de 10 días durante el cual vamos a poder volver atrás, desinstalar Windows 10 y volver a Windows 7 tal como lo teníamos antes de actualizar nuestro ordenador.
Para ello, abriremos el menú de Configuración de Windows 10 y, dentro del apartado “Actualización y seguridad“, seleccionaremos la opción “Recuperación”. Aquí veremos una entrada llamada “Volver a Windows 7“.
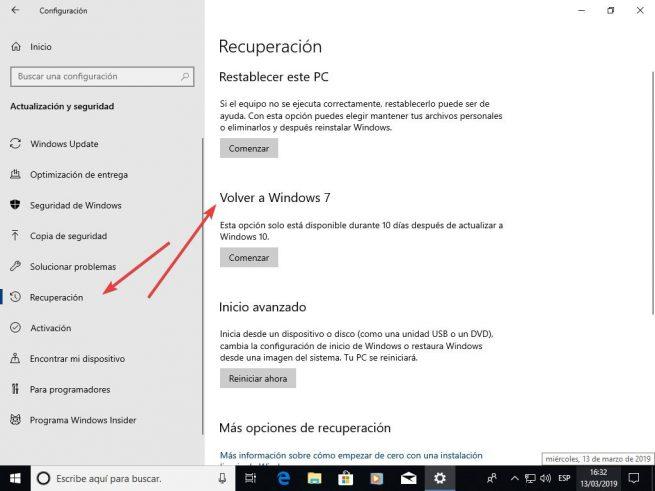
Microsoft nos preguntará por qué queremos dejar atrás Windows 10 y volver a Windows 7. Podemos decirles por qué, no decirles nada o mentirles, eso ya es cosa nuestra. Lo que está claro es que ellos van a pasar del comentario que les dejemos.
El asistente nos preguntará si queremos buscar actualizaciones antes de volver atrás, por si acaso hay alguna que solucione nuestros problemas. Si decidimos seguir adelante veremos un mensaje que nos indicará que, después de restablecer Windows 10 tendremos que volver a instalar algunos programas que se van a desinstalar por motivos de compatibilidad. Además, también perderemos algunas configuraciones realizadas en Windows 10 que no son compatibles con Windows 7.
También veremos un aviso de que debemos recordar la contraseña que teníamos en Windows 7, o no podremos iniciar sesión en el sistema operativo.


Si estamos de acuerdo con todo y queremos volver a Windows 7, simplemente pulsamos sobre “Volver a Windows 7” y listo.
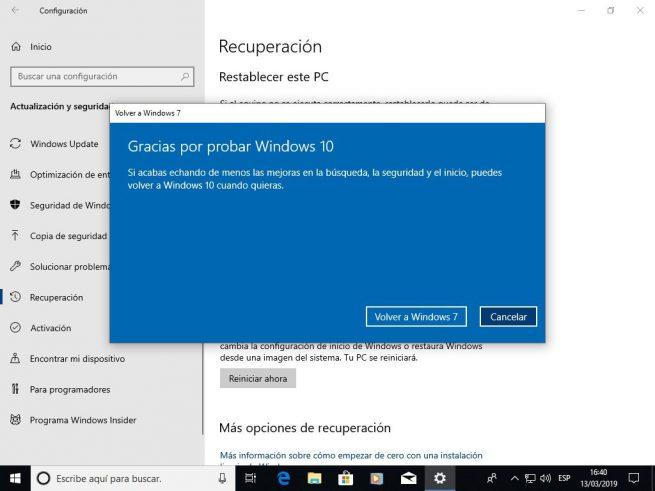
El ordenador se reiniciará varias veces, igual que durante el proceso de actualización a Windows 10, y tras varios minutos ya estaremos de nuevo en Windows 7 tal como lo teníamos antes de empezar la actualización.
https://www.softzone.es/
________________________________________________________________________________
________________________________________________________________________________
WINDOWS 10 VERSION PRODUCT KEY
Windows 10 Enterprise N 4CPRK-NM3K3-X6XXQ-RXX86-WXCHW
Windows 10 Professional N VK7JG-NPHTM-C97JM-9MPGT-3V66T
Windows 10 Enterprise 2018 LTSB YTMG3-N6DKC-DKB77-7M9GH-8HVX7
Windows 10 Enterprise 2018 LTSB N DXG7C-N36C4-C4HTG-X4T3X-2YV77
Windows 10 Enterprise 2018 LTSB N WYPNQ-8C467-V2W6J-TX4WX-WT2RQ
Windows 10 Home Single Language YNMGQ-8RYV3-4PGQ3-C8XTP-7CFBY
Windows 10 Enterprise 2016 LTSB 84NGF-MHBT6-FXBX8-QWJK7-DRR8H
Windows 10 Home Single Language 8PTT6-RNW4C-6V7J2-C2D3X-MHBPB
Windows 10 S GJTYN-HDMQY-FRR76-HVGC7-QPF8P
Windows 10 Education N XGVPP-NMH47-7TTHJ-W3FW7-8HV2C
Windows 10 Home + Office 2016 Professional MNXKQ-WY2CT-JWBJ2-T68TQ-YBH2V
Windows 10 Pro + Office 2016 Professional MNXKQ-WY2CT-JWBJ2-T68TQ-YBH2V
Windows 10 Education WYPNQ-8C467-V2W6J-TX4WX-WT2RQ
Windows 10 Enterprise 84NGF-MHBT6-FXBX8-QWJK7-DRR8H
Windows 10 Pro VK7JG-NPHTM-C97JM-9MPGT-3V66T
Windows 10 Home N AKJUS-WY2CT-JWBJ2-T68TQ-YBH2V
Windows 10 Pro for Workstations AKSIU-WY2CT-JWBJ2-T68TQ-YBH2V
Windows 10 Pro Education AJUYS-8C467-V2W6J-TX4WX-WT2RQ
Windows 10 Enterprise Key ALSOI-MHBT6-FXBX8-QWJK7-DRR8H
Windows 10 Enterprise G N AJSUY-NPHTM-C97JM-9MPGT-3V66T
Windows 10 Enterprise QFFDN-GRT3P-VKWWX-X7T3R-8B639
Windows 10 Education DCPHK-NFMTC-H88MJ-PFHPY-QJ4BJ
Windows 10 Home Key 2F77B-TNFGY-69QQF-B8YKP-D69TJ
Windows 10 Professional WNMTR-4C88C-JK8YV-HQ7T2-76DF9
Windows 10 Enterprise G DPH2V-TTNVB-4X9Q3-TJR4H-KHJW4
Windows 10 Pro 44RPN-FTY23-9VTTB-MP9BX-T84FV
Windows Pro N for Workstations NW6C2-QMPVW-D7KKK-3GKT6-VCFB2
Windows 10 Professional Workstation YVWGF-BXNMC-HTQYQ-CPQ99-66QFC
Windows 10 Home Country Specific YYVX9-NTFWV-6MDM3-9PT4T-4M68B
Windows 10 Enterprise Evaluation NPPR9-FWDCX-D2C8J-H872K-2YT43
Windows 10 Enterprise NW6C2-QMPVW-D7KKK-3GKT6-VCFB2
Windows 10 Education N DCPHK-NFMTC-H88MJ-PFHPY-QJ4BJ
Windows 10 Education QFFDN-GRT3P-VKWWX-X7T3R-8B639
Windows 10 Pro N 2F77B-TNFGY-69QQF-B8YKP-D69TJ
Windows 10 Home WNMTR-4C88C-JK8YV-HQ7T2-76DF9
Windows 10 Enterprise 2015 LTSB N JAHSU-QMPVW-D7KKK-3GKT6-VCFB2
Windows Pro N for Workstations SJUY7-NFMTC-H88MJ-PFHPY-QJ4BJ
Windows 10 Enterprise N AJSU7-GRT3P-VKWWX-X7T3R-8B639
Windows 10 Enterprise S 8UY76-TNFGY-69QQF-B8YKP-D69TJ
Windows 10 Pro Education N ALSOI-4C88C-JK8YV-HQ7T2-76DF9





No hay comentarios:
Publicar un comentario