El sistema operativo de Microsoft, Windows 10, ofrece numerosas opciones y ajustes que permiten personalizar nuestro escritorio, sin embargo, no ofrece todo lo que cada uno querría para su propia customización. Sin embargo, hay ciertos trucos o herramientas de terceros que nos permiten cambiar ciertos detalles de Windows que el propio sistema no nos permite, o al menos de manera sencilla. A continuación, vamos a mostrar cómo personalizar y añadir funciones al explorador de archivos de Windows 10.
Sin duda, el explorador de archivos de Windows es la herramienta del sistema más utilizada cada día por todos los usuarios, de ahí que cada uno configure y la personalice como más le guste. En este sentido, vamos a mostrar cómo personalizar y añadir funciones al explorador de archivos de Windows 10 que el propio sistema no ofrece, como cambiar el color de fondo del explorador o añadir imágenes, añadir pestañas y accesos directos para realizar ciertas acciones, etc.
Personaliza y añade funciones al explorador de archivos de Windows 10 con QTTabBar
Para ello vamos a echar mano de QTTabBar, una aplicación muy sencilla de manejar y que podemos conseguir de forma totalmente gratis desde este enlace a su web oficial. Una vez descargado, descomprimimos el archivo .ZIP, lanzamos el ejecutable, instalamos QTTabBar y una vez hecho esto, lo primero que nos pedirá es que reiniciemos el equipo. A partir de ese momento, ya podemos abrir una ventana del explorador de archivos de Windows 10 y desde la opción Vista, desplegar la pestaña de Opciones.

Ahí encontraremos un listado de opciones con todo lo que nos permite hacer QTTabBar y desde donde podremos habilitar los menús de personalización del explorador de archivos. Si seleccionamos la opción QT Command Bar, veremos cómo automáticamente nos aparece la barra de la herramienta integrada en el explorador de archivos de Windows 10.
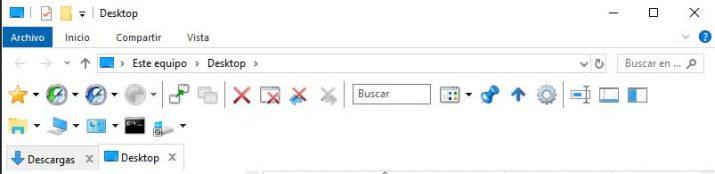

Al hacer clic sobre esta opción, se nos abrirá una nueva ventana con un montón de ajustes que nos permiten personalizar al máximo el explorador de archivos. En ella, encontramos un menú con numerosas opciones en el lateral izquierdo, mientras que todos los ajustes y opciones de cada una de ellas se muestran en el panel principal de la derecha.
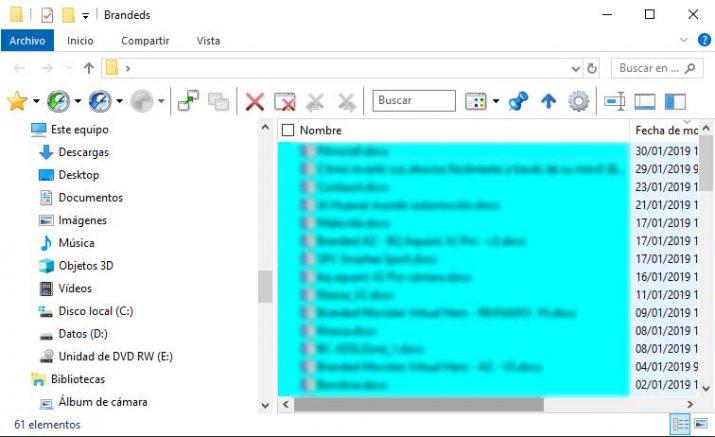
Desde ahí es desde donde vamos a poder personalizar al máximo nuestro explorador de Windows, cambiar el color de fondo, añadir imágenes al fondo de las ventanas del explorador, gestionar pestañas, indicar si queremos que se muestren u oculten determinadas opciones, cambiar la vista del explorador de archivos, activar ciertos atajos de teclado o incluso añadir ciertos sonidos a la ejecución de determinadas acciones sobre el explorador de archivos de Windows 10.

No hay comentarios:
Publicar un comentario