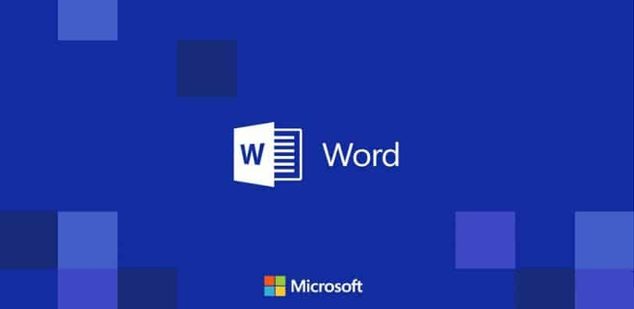
Ya sea en la oficina o en casa, la mayoría de las personas que usan su PC para generar y editar textos de todo tipo, lo más probable es que utilicen como software para todo ello, Word de Microsoft, programa que forma parte de la popular suite de Office.
Esta es una herramienta que con el paso de los años ha ido ganado tanto en adeptos como en funciones, ya que sus máximos responsables no han parado de mejorarla e incluir nuevas funcionalidades que aumentan su versatilidad. Mientras que la aplicación ofrece muchas funciones y configuraciones predeterminadas, al mismo tiempo pone a nuestra disposición muchas características personalizables.
Es por ello que en muchas ocasiones merece la pena investigar un poco entre los menús de las apps que usamos a diario para así poder adaptarlas a nuestras preferencias, algo que incluye al propio Word de Microsoft. Con eso tendremos la posibilidad de mejorar la experiencia con la aplicación, por lo que vamos a echar un vistazo a algunos de los parámetros que nos convendría ajustar en este conocido editor de textos.
Ortografía y gramática
Cambiar la forma en la que Word trabaja con la ortografía y gramática supone un buen comienzo en estas tareas de personalización de la aplicación, ya que así nos aseguramos de que no estamos redactando mal en determinadas circunstancias, o usando una gramática incorrecta, al tiempo que evitamos distracciones.
Por tanto, lo recomendable llegado el caso es que, una vez que tenemos el programa en pantalla con algún documento abierto, abramos el menú “Archivo” y hagamos clic en “Opciones / Verificación”. Aquí encontramos una amplia variedad de opciones personalizables relativas a la corrección de ortografía y gramática de nuestros documentos, algunas aplicables a todos los programas de Microsoft Office, mientras que otras son sólo para Word. Así podremos personalizar las sugerencias sobre las mayúsculas, enlaces, números, nombres de fichero, corrección en tiempo real, etc.
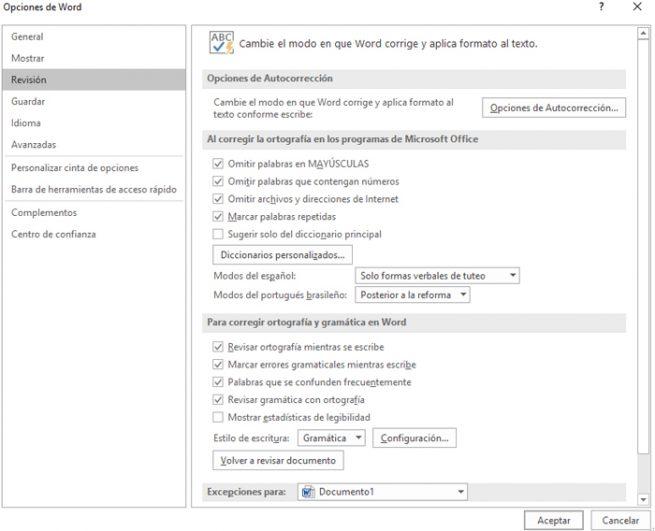
El autocorrector
Esta es una de las herramientas más usadas en Word, y al igual que sucede con las funciones ortográficas y gramaticales, está ahí para ayudarnos a evitar errores en nuestros trabajos, aunque esto es algo que no siempre funciona como desearíamos. Y es que configurando este apartado correctamente, podemos hacer que el autocorrector corrija elementos específicos en los textos, como poner mayúsculas en los nombres de los días de la semana, o las primeras letras de las frases.
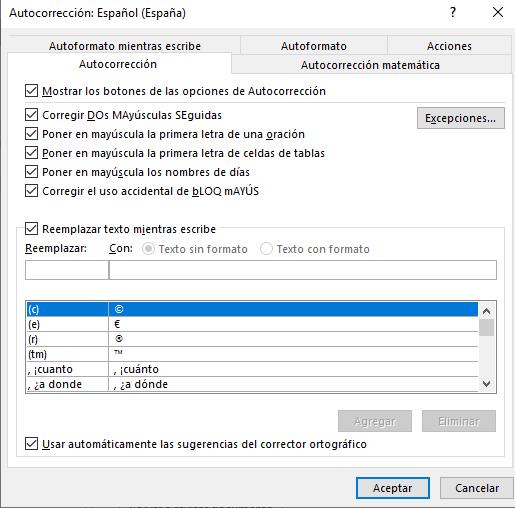
Por tanto, igualmente pinchamos en el menú “Archivo / Opciones / Opciones de autocorrección”, donde encontramos diversas pestañas que se refieren al trabajo con textos, números, en tiempo real mientras escribimos, y un apartado para incluir excepciones personales además de reemplazos al tiempo que escribimos.
Accesos de la barra de herramientas
La barra de herramientas de acceso rápido se encuentra en la parte superior de la ventana de Word, una función que nos permite ir rápidamente a las funciones que necesitamos, como su nombre indica. Es por ello que es fundamental que podamos personalizar los elementos que encontraremos en la misma, ya que cada caso va a ser diferente del resto, dependiendo de nuestras necesidades y tipos de trabajo, lo que nos va a permitir ahorrar un montón de tiempo. De ese modo podremos modificar los accesos directos que se incluyen por defecto en esta sección, elementos como “Guardar”, “Deshacer”, “Rehacer”, etc.
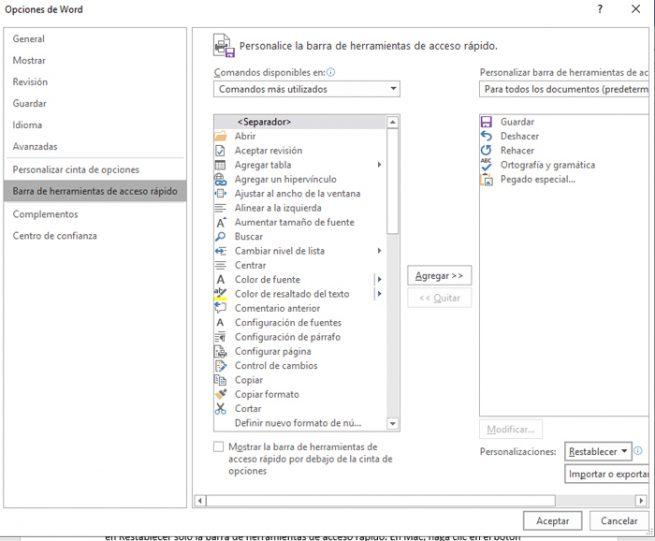
Por tanto para todo ello basta con que pinchemos en “Archivo / Opciones”, para a continuación seleccionar “Barra de herramientas de acceso rápido”. Una vez aquí, en la parte izquierda de la nueva ventana que aparece, veremos los comandos y funciones de la aplicación que podemos utilizar en la barra de accesos, mientras que los de la derecha son los que se encuentran actualmente en la mencionada barra y que podemos eliminar para dejar sitio a otros. Así, de manera sencilla podremos ir moviendo funciones de un lugar a otro, dependiendo de las veces que las usemos en el trabajo diario con el editor de textos.
La Cinta de opciones
Si continuamos con la personalización de la interfaz de MS Word, otro de los apartados a tener en consideración es la Cinta de opciones de la herramienta para así poder tener al alcance de la mano aquellas acciones que más utilizamos. Por defecto la propia app nos propone algunas de estas como “Inicio”, “Insertar”, “Dibujar”, o “Ver”, pero por ejemplo, si nunca usamos este programa para dibujar, el apartado de “Diseño” es completamente innecesario en este caso.
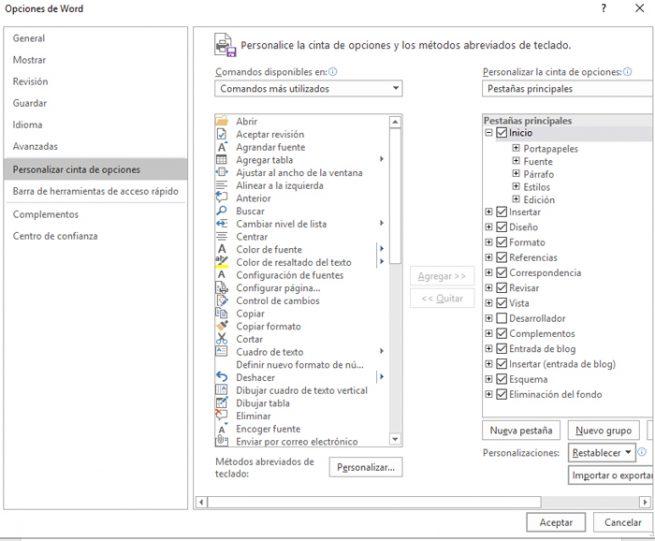
De nuevo nos situamos en el menú “Archivo / Opciones” y a continuación seleccionemos “Personalizar cinta de opciones”, sección en la que, al igual que en la configuración de la barra de herramientas de acceso rápido, a la izquierda vemos la ventana con las opciones de configuración que podemos usar, y a la derecha los comandos y funciones actuales.
La barra de estado
La barra de estado es en realidad el elemento que se encuentra en la parte inferior de la ventana de Word, un apartado que probablemente no tocamos nunca, al menos hasta que lo personalicemos para poder sacarle un mayor provecho. Así, diremos que esta es una barra de herramientas que puede proporcionar mucha información útil, por lo que vale la pena ajustarla y configurarla.
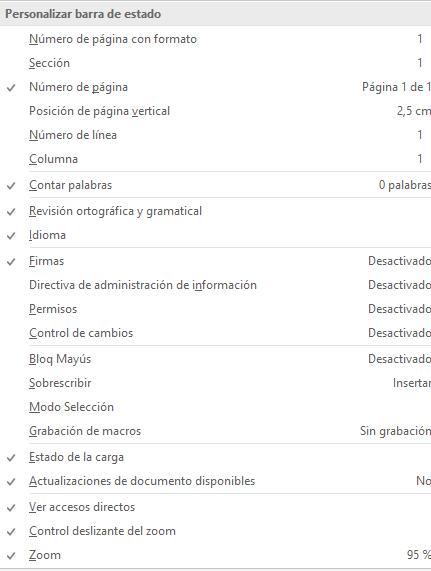
Esta es una sección que, por ejemplo, nos puede ser de gran ayuda en el caso de que comprobemos constantemente el número de palabras escritas o para cambiar las vistas del diseño en Word.
Ya sea en la oficina o en casa, la mayoría de las personas que usan su PC para generar y editar textos de todo tipo, lo más probable es que utilicen como software para todo ello, Word de Microsoft, programa que forma parte de la popular suite de Office.
Esta es una herramienta que con el paso de los años ha ido ganado tanto en adeptos como en funciones, ya que sus máximos responsables no han parado de mejorarla e incluir nuevas funcionalidades que aumentan su versatilidad. Mientras que la aplicación ofrece muchas funciones y configuraciones predeterminadas, al mismo tiempo pone a nuestra disposición muchas características personalizables.Es por ello que en muchas ocasiones merece la pena investigar un poco entre los menús de las apps que usamos a diario para así poder adaptarlas a nuestras preferencias, algo que incluye al propio Word de Microsoft. Con eso tendremos la posibilidad de mejorar la experiencia con la aplicación, por lo que vamos a echar un vistazo a algunos de los parámetros que nos convendría ajustar en este conocido editor de textos.
Ortografía y gramática
Cambiar la forma en la que Word trabaja con la ortografía y gramática supone un buen comienzo en estas tareas de personalización de la aplicación, ya que así nos aseguramos de que no estamos redactando mal en determinadas circunstancias, o usando una gramática incorrecta, al tiempo que evitamos distracciones.Por tanto, lo recomendable llegado el caso es que, una vez que tenemos el programa en pantalla con algún documento abierto, abramos el menú “Archivo” y hagamos clic en “Opciones / Verificación”. Aquí encontramos una amplia variedad de opciones personalizables relativas a la corrección de ortografía y gramática de nuestros documentos, algunas aplicables a todos los programas de Microsoft Office, mientras que otras son sólo para Word. Así podremos personalizar las sugerencias sobre las mayúsculas, enlaces, números, nombres de fichero, corrección en tiempo real, etc.
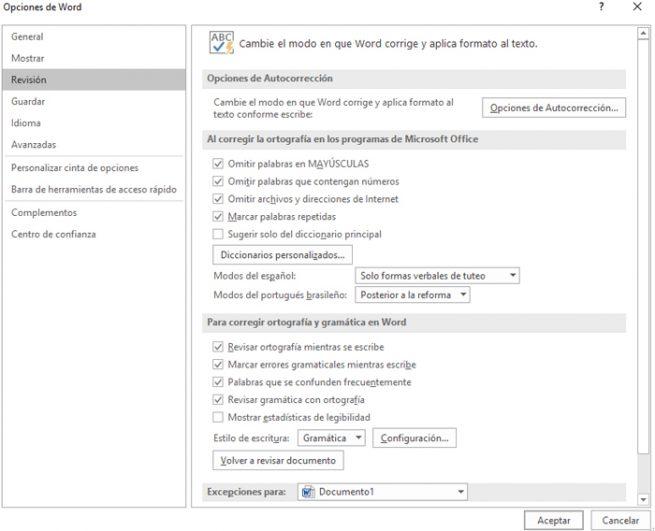
El autocorrector
Esta es una de las herramientas más usadas en Word, y al igual que sucede con las funciones ortográficas y gramaticales, está ahí para ayudarnos a evitar errores en nuestros trabajos, aunque esto es algo que no siempre funciona como desearíamos. Y es que configurando este apartado correctamente, podemos hacer que el autocorrector corrija elementos específicos en los textos, como poner mayúsculas en los nombres de los días de la semana, o las primeras letras de las frases.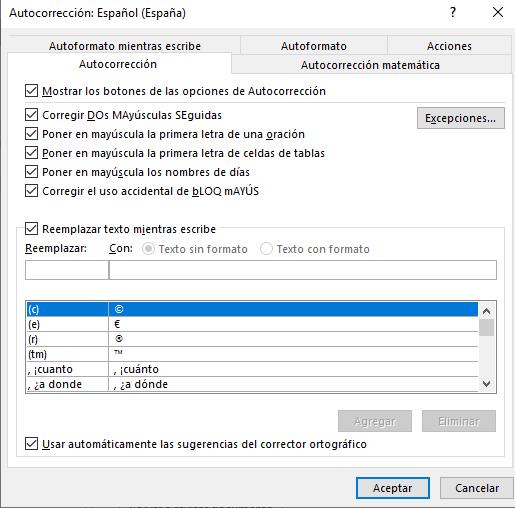
Accesos de la barra de herramientas
La barra de herramientas de acceso rápido se encuentra en la parte superior de la ventana de Word, una función que nos permite ir rápidamente a las funciones que necesitamos, como su nombre indica. Es por ello que es fundamental que podamos personalizar los elementos que encontraremos en la misma, ya que cada caso va a ser diferente del resto, dependiendo de nuestras necesidades y tipos de trabajo, lo que nos va a permitir ahorrar un montón de tiempo. De ese modo podremos modificar los accesos directos que se incluyen por defecto en esta sección, elementos como “Guardar”, “Deshacer”, “Rehacer”, etc.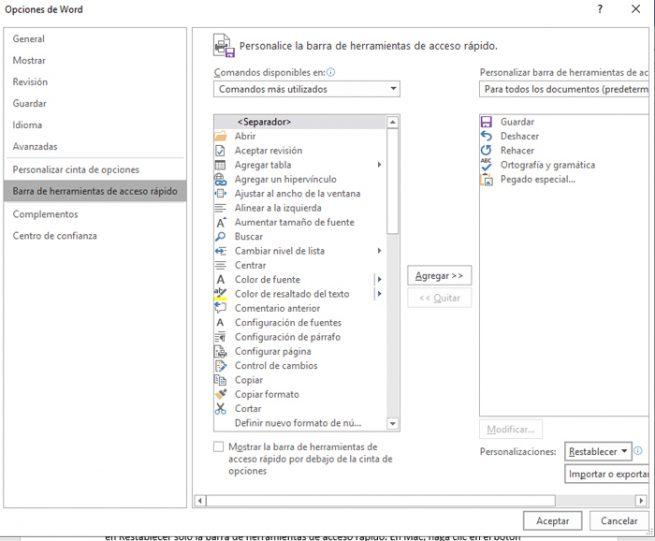
La Cinta de opciones
Si continuamos con la personalización de la interfaz de MS Word, otro de los apartados a tener en consideración es la Cinta de opciones de la herramienta para así poder tener al alcance de la mano aquellas acciones que más utilizamos. Por defecto la propia app nos propone algunas de estas como “Inicio”, “Insertar”, “Dibujar”, o “Ver”, pero por ejemplo, si nunca usamos este programa para dibujar, el apartado de “Diseño” es completamente innecesario en este caso.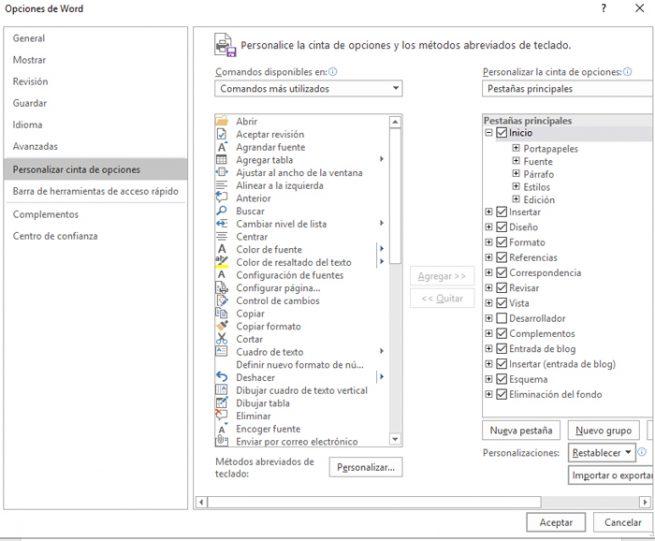
De nuevo nos situamos en el menú “Archivo / Opciones” y a continuación seleccionemos “Personalizar cinta de opciones”, sección en la que, al igual que en la configuración de la barra de herramientas de acceso rápido, a la izquierda vemos la ventana con las opciones de configuración que podemos usar, y a la derecha los comandos y funciones actuales.
La barra de estado
La barra de estado es en realidad el elemento que se encuentra en la parte inferior de la ventana de Word, un apartado que probablemente no tocamos nunca, al menos hasta que lo personalicemos para poder sacarle un mayor provecho. Así, diremos que esta es una barra de herramientas que puede proporcionar mucha información útil, por lo que vale la pena ajustarla y configurarla.
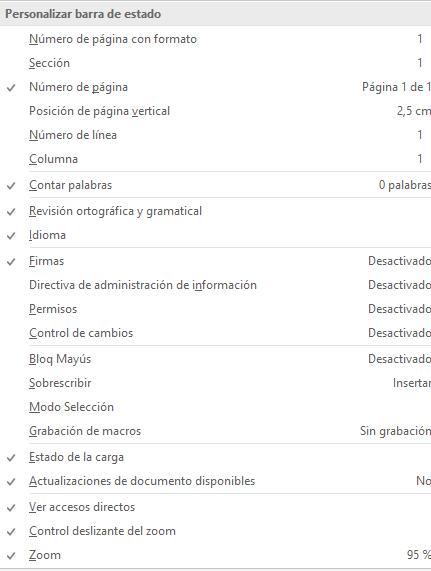
Esta es una sección que, por ejemplo, nos puede ser de gran ayuda en el caso de que comprobemos constantemente el número de palabras escritas o para cambiar las vistas del diseño en Word.
Por tanto, en este caso basta con que hagamos clic con el botón derecho del ratón en esta barra de estado para que aparezca el menú de configuración de este apartado y que nos va a mostrar los elementos que podemos añadir, o eliminar.
_________________________________________________________________________________
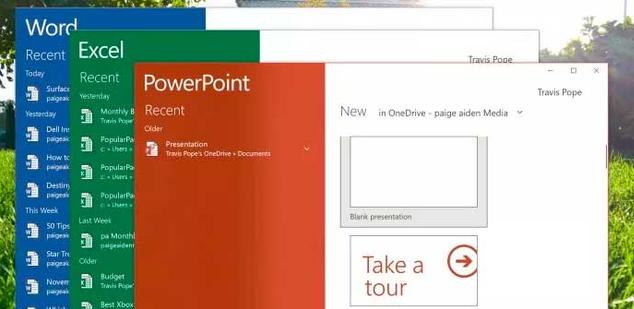 Si tenemos un ordenador relativamente nuevo y potente, las aplicaciones de la suite ofimática Microsoft Office, como Word, Excel o PowerPoint, cargarán en unos pocos segundos con relativa rapidez. Sin embargo, si nuestro ordenador tiene ya unos años o usamos un ordenador o portátil con un hardware de gama media o baja, seguramente habremos notado que estas aplicaciones tardan bastante en cargar, entre 10 y 15 segundos, mucho más de lo que deberían. Y esto es lo que os vamos a enseñar a solucionar.
Si tenemos un ordenador relativamente nuevo y potente, las aplicaciones de la suite ofimática Microsoft Office, como Word, Excel o PowerPoint, cargarán en unos pocos segundos con relativa rapidez. Sin embargo, si nuestro ordenador tiene ya unos años o usamos un ordenador o portátil con un hardware de gama media o baja, seguramente habremos notado que estas aplicaciones tardan bastante en cargar, entre 10 y 15 segundos, mucho más de lo que deberían. Y esto es lo que os vamos a enseñar a solucionar.Que las aplicaciones de Office, como Word y Excel, tarden mucho en abrirse en nuestro ordenador se debe a que, al ejecutarlas, estas cargan una serie de complementos y plugins instalados por defecto con estas aplicaciones (como, por ejemplo, el corrector ortográfico y gramatical), plugins que, como ocurre en Windows, ralentizan el arranque de estas aplicaciones.
Si Word, Excel o cualquier otra aplicación de Office tarda mucho en arrancar en nuestro ordenador, a continuación os explicamos cómo acelerar la carga de estas aplicaciones deshabilitando los complementos que instala Office por defecto.
Cómo deshabilitar los plugins y add-ons de Office para que Word, Excel y demás aplicaciones carguen más rápido
Para desactivar los complementos de Office y hacer que las aplicaciones arranquen más rápido, lo que debemos hacer es entrar en una de las aplicaciones de esta suite ofimática, como, por ejemplo, Word, y abrir las “Opciones” desde el menú lateral izquierdo que nos aparece al pulsar sobre la pestaña “Archivo”. Se nos abrirá una nueva ventana con todas las opciones de configuración de Word, pero el apartado que nos interesará a nosotros es el de “Complementos”.
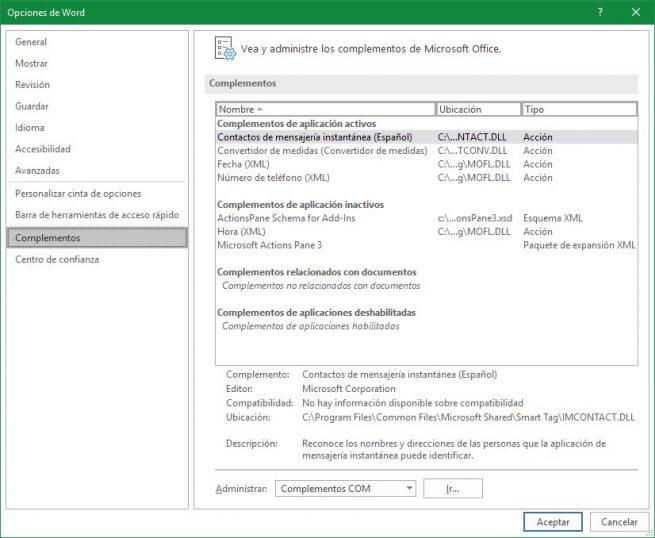
Si pulsamos sobre el botón “Ir” que aparece en esta ventana vamos a poder ver una lista con todos los complementos que cargan en el arranque de nuestro Word o Excel.
Ahora lo único que debemos hacer es desmarcar la casilla de todos los que no queramos que carguen automáticamente con la aplicación y pulsar “Aceptar” para guardar los cambios. También podemos pulsar el botón “Quitar” para eliminarlos de Word, Excel o la aplicación que estemos configurando, aunque esto no es recomendable.
En caso de querer volver a activar alguno de estos complementos, simplemente volvemos a esta ventana anterior, marcamos su correspondiente casilla, aceptamos lo cambios y reiniciamos Word, Excel o la aplicación que se trate para que el complemento vuelva a funcionar con normalidad.
¿Tardan mucho Word, Excel o las demás aplicaciones de Office en arrancar en tu ordenador?
________________________________________________________________________________
Cómo configurar Word para abrir documentos PDF en Windows 10
 Word es una de las aplicaciones más importantes de la suite ofimática de Microsoft, Office. Esta aplicación funciona como un procesador de textos que nos permite ver todo tipo de documentos con formato y crear los nuestros propios, pudiendo personalizarlos prácticamente como queramos. Los documentos de Word suelen tener la extensión DOCX normalmente, aunque en realidad esta aplicación puede abrir otros muchos formatos, como ODT (formato de LibreOffice), así como documentos PDF, aunque seguramente no lo haga por defecto.
Word es una de las aplicaciones más importantes de la suite ofimática de Microsoft, Office. Esta aplicación funciona como un procesador de textos que nos permite ver todo tipo de documentos con formato y crear los nuestros propios, pudiendo personalizarlos prácticamente como queramos. Los documentos de Word suelen tener la extensión DOCX normalmente, aunque en realidad esta aplicación puede abrir otros muchos formatos, como ODT (formato de LibreOffice), así como documentos PDF, aunque seguramente no lo haga por defecto.Cuando instalamos Office en nuestro ordenador, por defecto se configura Windows para que los documentos DOC y DOCX, entre otros, se abran automáticamente siempre con este programa. Sin embargo, Windows no configura esta aplicación como predeterminada para otro tipo de documentos, como los PDF, proceso que debemos hacer nosotros manualmente si queremos usar esta aplicación para abrir en Windows este tipo de documentos.
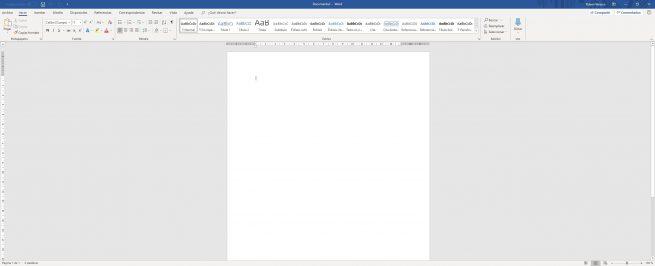
A continuación os vamos a explicar fácilmente cómo configurar Word como visor de documentos PDF por defecto en Windows 10.

Cómo abrir un documento .docx sin usar Word ni Microsoft Office
Cómo configurar Word para abrir automáticamente los PDF en Windows 10
Para realizar esta sencilla configuración, lo primero que debemos hacer es abrir el menú de Configuración de Windows 10 e ir hasta el apartado “Aplicaciones > Aplicaciones predeterminadas“. En este apartado podremos ver las principales aplicaciones predeterminadas que tenemos en Windows 10. Para cambiar la asociación de archivos, nos desplazamos hasta la parte inferior y pulsamos sobre “Elegir aplicaciones predeterminadas por tipo de archivo“.
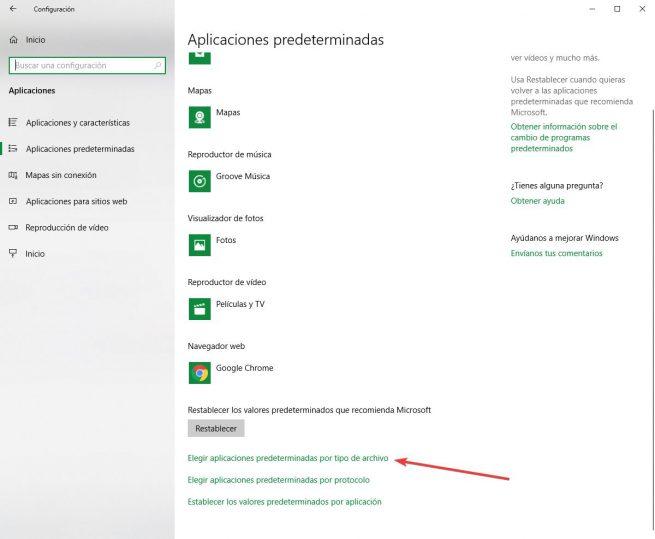
Nos aparecerá una lista con todos los tipos de archivo que tiene Windows registrados y asociados a otras aplicaciones. En esta lista buscaremos “PDF” y pulsamos sobre esta entrada. Se nos abrirá una ventana desplegable con todas las aplicaciones que, según Windows, pueden trabajar con PDF, entre ellas Word.
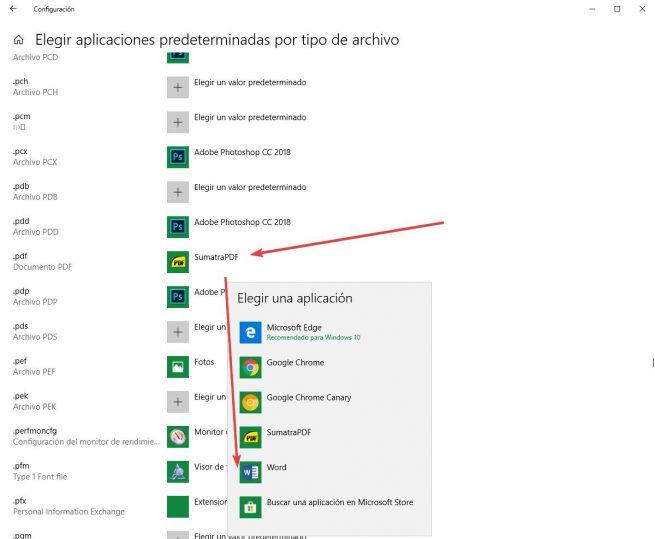
Seleccionamos este procesador de textos y listo. Automáticamente Word se convertirá en nuestro visor de PDF por defecto. Lo mismo podríamos hacer si en vez de Word queremos que cualquier otra aplicación sea nuestro visor PDF por defecto.
Si instalamos cualquier otra aplicación que sea compatible con el formato de archivos PDF, seguramente intente asociarse como predeterminada. En ese caso debemos tener cuidado para que no la cambie sin permiso.
Cómo ver todas las asociaciones de una aplicación, como Word
Además de configurar para abrir siempre un formato con una aplicación, también podemos ver fácilmente qué formatos abre por defecto una aplicación, como Word. Para ello, desde el menú de Configuración, nos vamos de nuevo a “Aplicaciones > Aplicaciones predeterminadas” y pulsaremos sobre “Establecer los valores predeterminados por aplicación“.
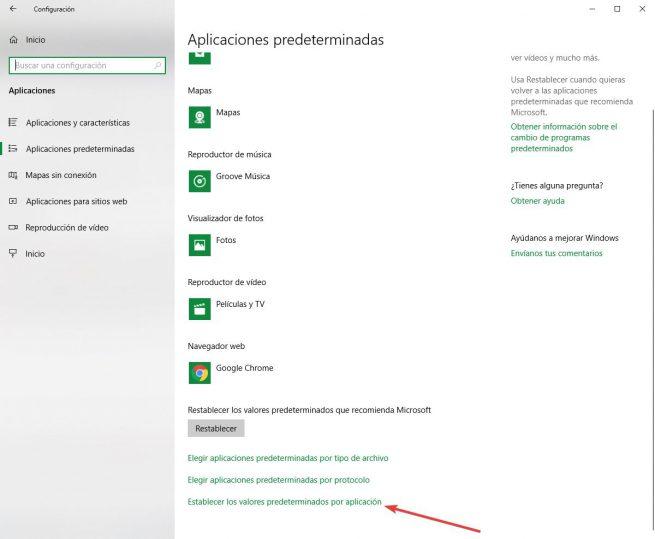
En la lista de aplicaciones que nos aparece buscaremos Word, pulsaremos sobre ella y elegiremos “Administrar”. Ahora ya veremos todos los formatos que, por defecto, está abriendo Word. Desde aquí también podemos cambiar la asociación para que un determinado formato lo abra otra aplicación, si queremos.


El mismo proceso que hacemos en Word lo podemos hacer para cualquier otra aplicación o formato. Por ejemplo, podemos cambiar el reproductor multimedia por defecto, aplicación de descargas torrent, visor de fotos, aplicación para editar imágenes, etc.
¿Qué te parece Word como visor de PDF por defecto?




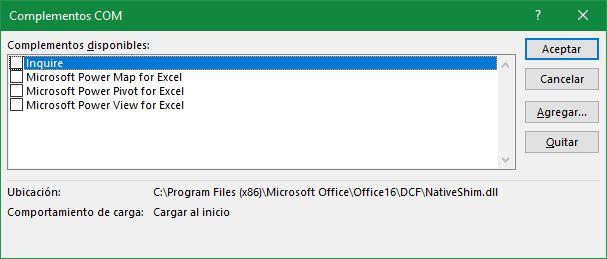
No hay comentarios:
Publicar un comentario