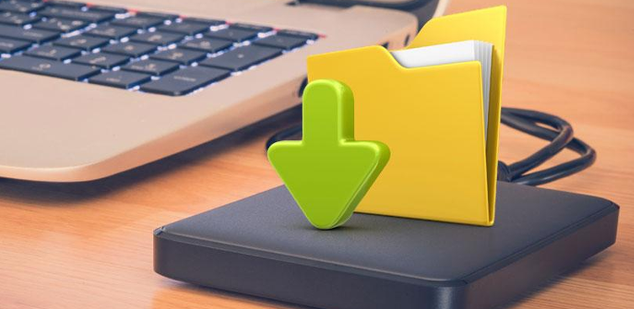
De una sola vez en Windows 10.
Desde hace ya varios años, la útil función de arrastrar y soltar que llegó a los equipos con Windows hace que sea muy fácil y rápido el hecho de copiar o mover archivos y carpetas entre distintas ubicaciones.
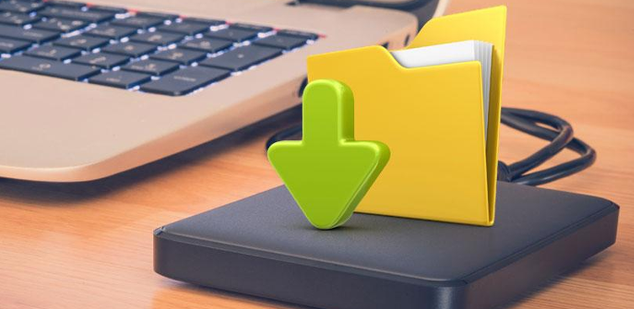
“@echo off
for /D %%a in (“RUTA-DE-LAS-CARPETAS\*.*”) do xcopy /y /d RUTA-FICHERO\FICHERO.EXTENSION “%%a\”
Es evidente que en el apartado llamado “RUTA-DE-LAS-CARPETAS”, es donde tenemos que especificar la ruta de disco donde se encuentran almacenadas las otras carpetas de destino, dejando el “*.*” al final. De igual modo tendremos que editar el mencionado comando, especificando tanto la ruta real del archivo que vamos a copiar, como su nombre exacto y la extensión.

Copia un fichero a varias carpetas de manera inmediata
Una vez tenemos el documento de texto con el script personalizado dependiendo de nuestras necesidades, guardamos el fichero como tal con la extensión .BAT y lo ejecutamos a continuación. Por tanto veremos cómo de manera inmediata, el fichero señalado en el comando, aparecerá en todas las carpetas que hemos indicado, sea cual sea el número de estas.Decir que si tan solo tenemos que copiar ese fichero en dos o tres carpetas, probablemente no valga la pena hacer uso del script que en os hemos ofrecido en estas líneas. Sin embargo hay veces, sobre todo en entornos ofimáticos profesionales, en el que vamos a necesitar enviar un determinado documento o fotografía a múltiples ubicaciones o subcarpetas, todas ellas dentro de un mismo directorio en red, por ejemplo.Hablamos de decenas o cientos de estas, donde seguro que sí que vamos a agradecer el poder automatizar el proceso de copia con tan solo personalizar las ubicaciones de origen y destino, así como el nombre y extensión de fichero original.www.softzone.es/







No hay comentarios:
Publicar un comentario