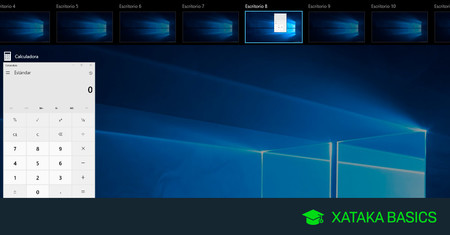
Qué son y cómo se usan.
Primero veremos qué son estos escritorios virtuales y para qué sirven, para después entrar en detalle sobre cómo puedes crearlos, cómo mover aplicaciones de uno a otro, cómo cambiar de uno a otro y cómo eliminarlos.
¿Qué son los escritorios virtuales de Windows 10?
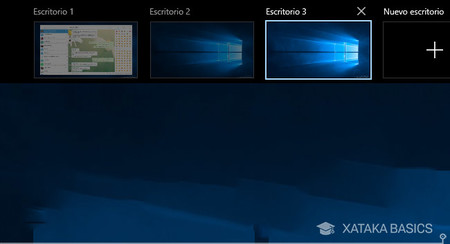
El propio nombre ya nos explica un poco qué son. Es como tener varios monitores en Windows, pero que en vez de ser reales son virtuales y por tanto están todos en el mismo monitor. De hecho, Windows maneja estos escritorios de forma muy similar a como maneja los entornos con varios monitores.
Las aplicaciones de Windows se ejecutan independientemente del escritorio, pero se muestran y asocian a uno de ellos. De este modo, puedes tener un escritorio con Word y otras herramientas de productividad y otro con aplicaciones de ocio, de modo que no tengas tantas aplicaciones visibles a la vez que te puedan descentrar.
Si alguna vez has intentando cambiar de aplicación con Alt + Tab y has tardado un buen rato en encontrar la aplicación que te interesaba, los escritorios virtuales te interesan. Las aplicaciones en un escritorio no aparecen en la lista del otro, por lo que te ayudarán a organizarte mejorsi abres muchas aplicaciones a la vez.
Cómo crear escritorios virtuales
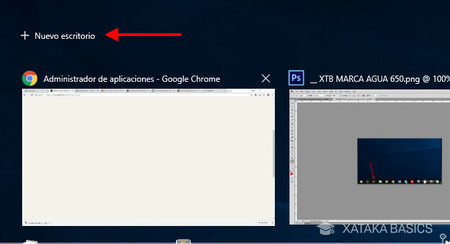 La vista de tareas muestra todas las tareas (aplicaciones) abiertas en el escritorio actual. Puesto que normalmente solo tienes uno, esto generalmente incluye todas las aplicaciones abiertas. Para añadir un escritorio adicional, haz clic en Nuevo escritorio. Puedes repetir el proceso para añadir tantos escritorios como quieras.
La vista de tareas muestra todas las tareas (aplicaciones) abiertas en el escritorio actual. Puesto que normalmente solo tienes uno, esto generalmente incluye todas las aplicaciones abiertas. Para añadir un escritorio adicional, haz clic en Nuevo escritorio. Puedes repetir el proceso para añadir tantos escritorios como quieras.
Cómo pasar aplicaciones de un Escritorio a otro
Cómo cambiar de escritorio rápidamente
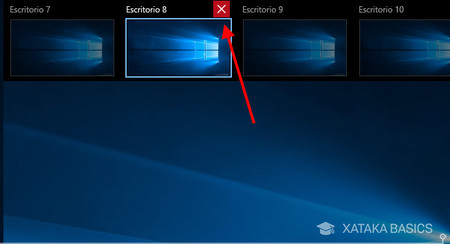
Si decides eliminar alguno de los escritorios virtuales que has creado, lo puedes hacer desde la vista de tareas. Simplemente haz clic en el icono de la x y el escritorio se eliminará. Las aplicaciones no se cerrarán, sino que se pasarán a otro escritorio que siga activo.
En Xataka Basics | Cómo iniciar Windows 10 en modo seguro

No hay comentarios:
Publicar un comentario