
Una de las características de Windows 10 es la llegada de las UWP, aplicaciones universales (similares a la de Metro de Windows 8, pero mejoradas) que buscan comportarse de forma similar a como lo hacen las aplicaciones móviles de Android y iOS de manera que podamos utilizar fácilmente estas aplicaciones en cualquier dispositivo con Windows.
Cuando instalamos nuestro Windows 10 desde cero, el propio sistema instala una serie de aplicaciones por defecto, aplicaciones de todo tipo, siendo una de las más interesantes, y a la vez desconocidas, la app “Fotos”.
La aplicación “Fotos” de Windows 10 puede funcionar, por un lado, como un visor de imágenes y fotografías de manera que podamos ver cualquier tipo de contenido multimedia con esta aplicación y, por otro lado, como un completo administrador y organizador de fotografías, ideal para todos aquellos que guardan sus imágenes en el ordenador y les gusta tenerlas ordenadas, y no solo en carpetas.
Una de las funciones más interesantes de la app Fotos de Windows 10 es la posibilidad de crear nuestros propios álbumes de fotos donde colocar y ordenar todas las fotografías que queramos de manera que siempre queden así, ordenadas y fáciles de ver en cualquier momento.
Cómo crear un álbum con nuestras fotografías en la aplicación Fotos de Windows 10
Para crear un álbum, lo primero será abrir esta aplicación. La forma más rápida es escribiendo “Fotos” en el buscador de Cortana y pulsando sobre la aplicación que nos aparece en primer lugar. Una vez abierta esta aplicación veremos una interfaz similar a la siguiente.
En esta deberían aparecer todas las fotos que tenemos en nuestro ordenador. De no ser así, antes de nada, tendremos que agregar las carpetas de origen de las fotos abriendo el menú de Configuración de la aplicación y agregando, en el apartado de la parte superior, las carpetas donde tenemos nuestras fotos guardadas.
Una vez que nuestras imágenes y fotografías estén ya indexadas por la aplicación, pulsaremos en la parte superior sobre el apartado “Álbumes”, desde donde veremos todos los álbumes creados y desde donde crearemos nuevos.
El proceso para crear un álbum nuevo es muy sencillo. Cuando seleccionemos la opción de crear uno nuevo, lo único que debemos hacer es seleccionar las fotos con las que queramos crear el nuevo álbum. Una vez seleccionadas todas, solo nos quedará pulsar sobre el botón “Agregar” para crear el nuevo álbum.
Listo. Como podemos ver, ya tenemos nuestro nuevo álbum creado.
Ahora, lo único que nos queda por hacer es personalizar nuestro álbum de fotos para dejarlo terminado. Lo primero que deberíamos hacer, por ejemplo, es cambiar el nombredel mismo. También podemos personalizar la animación que nos aparece en el álbum, añadir más fotos, quitarlas, etc.
Ya está todo listo. Ya tenemos nuestro Álbum de Fotos en Windows 10, listo para poder verlo fácilmente cuando queramos o, si queremos compartirlo con otras personas para que, gracias a OneDrive, podamos compartir con ellas nuestro álbum.
¿Utilizas la app Fotos como visor y administrador de fotografías en Windows 10? ¿Qué otras aplicaciones conocer que nos permitan crear nuestros propios álbumes?
Windows 10 Fotos no abre o tarda mucho en cargar, cómo solucionarlo.

Windows 10 trae por defecto un conjunto de aplicaciones instaladas para que los usuarios puedan hacer uso de ellas sin tener que buscar otras alternativas. La aplicación Windows 10 Fotos es la que la última versión del sistema operativo de Microsoft trae por defecto para ver las imágenes y fotos que guardamos en el disco. Pues bien, aunque se trata de una aplicación que cumple correctamente con su cometido, hay usuarios que se están encontrando con ciertos problemas. A continuación, vamos a mostrar cómo solucionar el problema que hace que Fotos no se abra o tarde mucho tiempo en cargar.
Aunque lo primero que nos puede venir a la cabeza cuando vemos que Fotos no se abre o tarda mucho tiempo en cargar sea reiniciar el equipo, es probable que el problema no se solucione, pero no obstante podemos probar. Si aún así todo sigue igual, lo primero que podemos hacer es reiniciar o restablecer la aplicación Fotos.
Cómo solucionar el problema con Windows 10 Fotos si no abre o carga muy lento
Para ello, tenemos que ir a la página de Configuración de Windows 10 y dentro de Aplicaciones > Aplicaciones y características, buscar la aplicación Fotos. La seleccionamos y a continuación accedemos a las Opciones avanzadas, que será donde encontremos el botón restablecer. Al pulsar sobre este botón la aplicación se reiniciará de forma automática y los datos de la aplicación se eliminarán por completo.
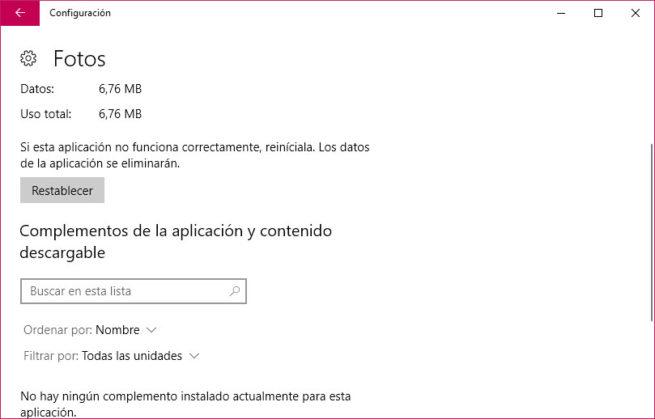
Si después de que Fotos vuelva a su configuración predeterminada el problema continúa, entonces deberíamos probar a desinstalar y volver a instalar la aplicación. Para desinstalar alguna de las aplicaciones predeterminadas de Windows 10, tendremos que echar mano de Windows PowerShell, por lo tanto, abrimos una ventana de la herramienta con permisos de administrador y lanzamos el comando Get-AppxPackage -AllUsers.
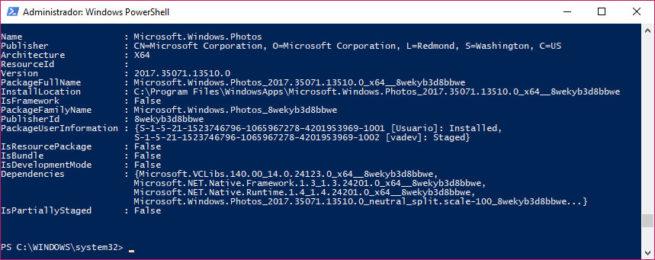
De toda la información que se nos muestra por línea de comandos buscamos Microsoft.Windows.Photos y copiamos el valor que aparece junto a PackageFullName, que será algo tipo Microsoft.Windows.Photos_2017.35071.13510.0_x64__8wekyb3d8bbwe. Ahora, lo que tenemos que hacer es lanzar el comando Get-AppxPackage nombrecompletodelpaquete | Remove-AppxPackage. Esto lanzará el proceso de desinstalación de Fotos y una vez finalizado, solo nos queda ir a la Tienda de Windows 10 y volver a instalar Fotos en el ordenador.
Si no estamos muy familiarizados con la línea de comandos de PowerShell, también podemos echar mano de alguna aplicaciones como 10appsManager, una herramienta para desinstalar y reinstalar fácilmente las aplicaciones de Windows 10. Puedes descargarla y conocer cómo funciona esta herramienta gratuita desde el anterior enlace.
https://www.softzone.es/ Compártelo. ¡Gracias!

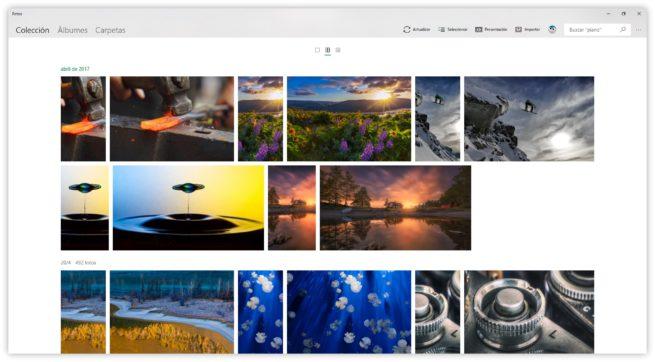
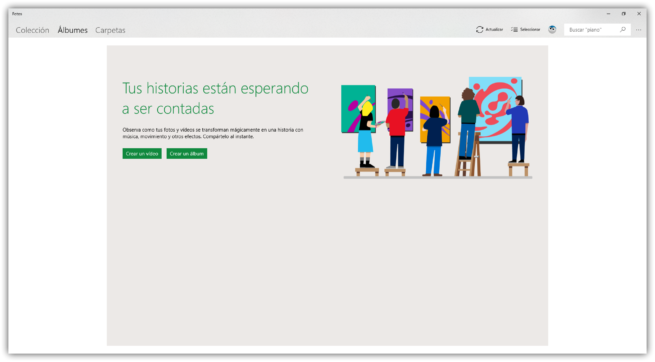
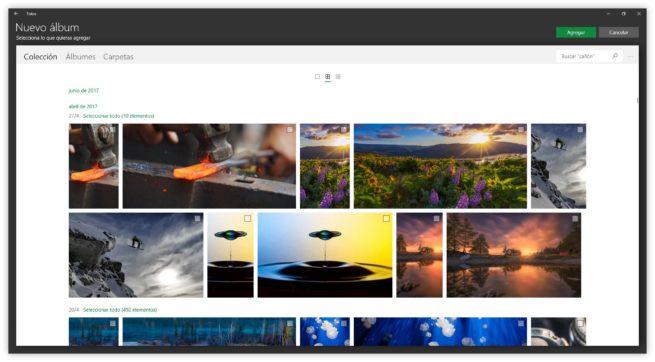
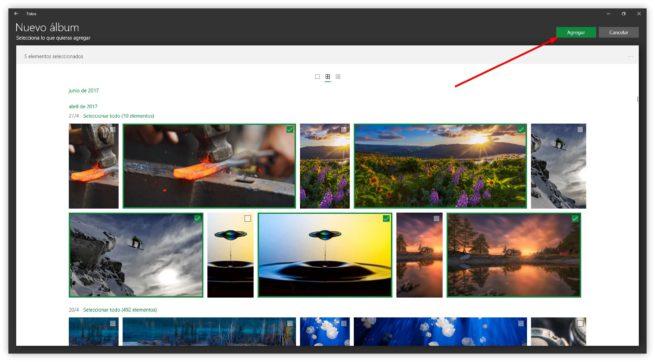
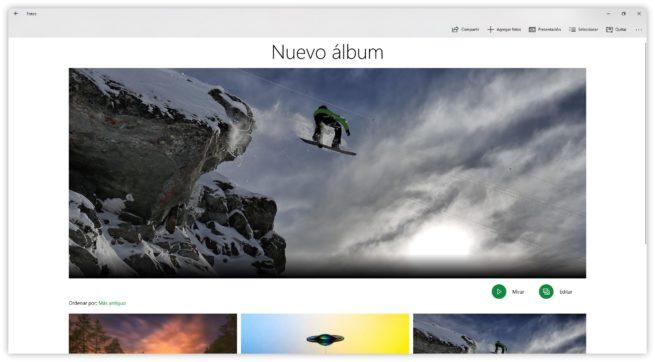


No hay comentarios:
Publicar un comentario