Hace unos días te contábamos cómo podías quitar aplicaciones del inicio de Windows para que arrancara más rápido. Para ello usábamos el Administrador de tareas, pero antiguamente esto era tarea de MSConfig, una útil herramienta de Windows. Hoy veremos qué es exactamente MSConfig y cómo se usa.
MSConfig no es nuevo, y de hecho lleva con nosotros desde Windows 98. En Windows 10 ha perdido algunas funciones pero sigue siendo una herramienta imprescindible para quienes quieren tener algo más de control sobre su Windows. Hoy veremos todo lo que puedes hacer con MSConfig.
¿Qué es MSConfig?
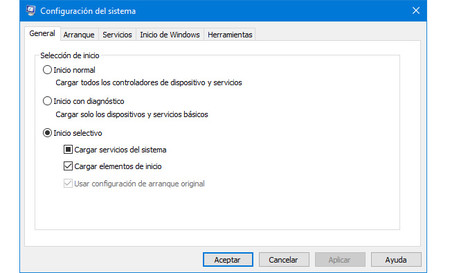
Empecemos por el principio, ¿qué es exactamente MSConfig? Su nombre completo es Configuración del sistema aunque se le conoce tradicionalmente como Msconfig pues es el nombre del archivo, y por tanto del comando que debes escribir para abrirlo.
La idea original de MSConfig era la de permitirte arreglar problemas relacionados con el inicio de Windows, pero la función que le ha hecho más popular durante todos estos años ha sido la de poder deshabilitar programas del inicio de Windows, sin necesidad de editar el Registro de Windows o instalar nada adicional.
Precisamente esa función, editar los programas que se inician con Windows, la perdió desde Windows 8, redirigiéndote en su lugar al Administrador de tareas. En la actualidad sigue siendo una herramienta útil para solucionar problemas de Windows.
Cómo se usa MSConfig
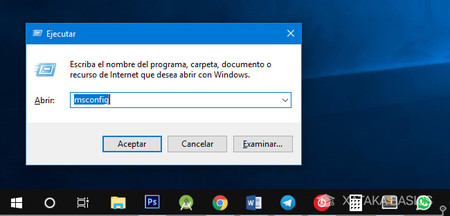
La forma más rápida de abrir la Herramienta de configuración del sistema, o MSConfig, es ejecutar su comando. Para ello, pulsa a la vez las teclas Windows y R de tu teclado, escribe msconfig y pulsa Aceptar.
Por ahora -pues podría cambiar en próximas versiones de Windows- MSConfig se compone de cinco pestañas: General, Arranque, Servicios, Inicio de Windows y Herramientas. A continuación te contaremos qué puedes hacer en cada una.
Pestaña General
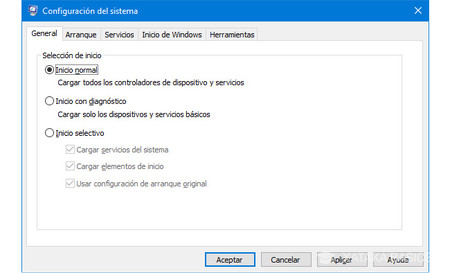
La pestaña General es la primera que ves nada más abrir MSConfig y con ella puedes modificar el modo en que se inicia Windows. Tienes para ello tres posibilidades: un inicio normal, un inicio con diagnóstico o un inicio selectivo.
Inicio normal es la opción predeterminada y supone que la próxima vez que se reinicie el sistema, Windows arrancará sin cambios, como siempre.
Inicio con diagnóstico es prácticamente lo mismo que el modo segurode Windows: se cargará solo lo estrictamente necesario para que arranque Windows. Esto te puede ser útil si tienes problemas al inicio de Windows, o si tu PC tiene algún tipo de virus o malware.
Inicio selectivo es la opción que te permite personalizar cómo quieres que arranque Windows. Puedes elegir si quieres que se carguen los servicios del sistema, los elementos de inicio o la configuración de arranque original. Si modificas los servicios del sistema con su pestaña correspondiente (que veremos más adelante, se elige esta opción automáticamente).
Pestaña Arranque
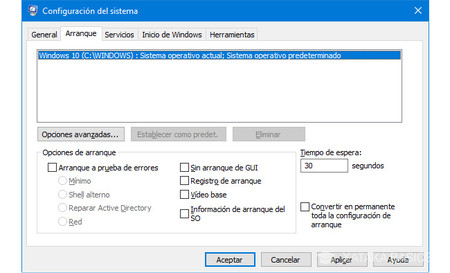
Arranque es el nombre de la siguiente pestaña de MSConfig e incluye también opciones relacionadas con el modo en el que se inicia el sistema operativo. Generalmente no deberías tocar nada aquí salvo que sepas lo que estás haciendo, pues de otro modo puedes evitar que Windows se inicie.
Si tienes más de un sistema operativo instalado podrás elegir cuál de ellos quieres que sea la opción predeterminada y cuánto tiempo (Tiempo de espera) debe esperar el menú de inicio hasta que elija esa opción si el usuario no lo ha hecho.
El cuadro Opciones de arranque te permite elegir distintos tipos de modo a prueba de errores (o modo seguro) a elegir entre Mínimo, Shell alterno, Reparar Active Directory o de Red. Otras opciones te permiten elegir que Windows arranque sin interfaz (Sin arranque de GUI), si quieres guardar un registro del arranque (Registro de arranque), si quieres cargar un controlador estándar de vídeo (Vídeo base) o si deseas ver información de arranque del sistema operativo.
Generalmente no deberías tocar estas opciones a no ser que tengas un problema con Windows y estés intentando solucionarlo. Por ejemplo, la opción Vídeo base te puede ser útil si tienes problemas con los controladores de tu tarjeta gráfica.
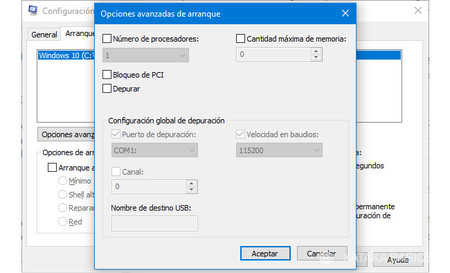
En la misma pestaña de Arranque, pulsando en Opciones avanzadas se abre otra ventana con opciones adicionales sobre cómo se iniciará Windows. Con ellas puedes limitar el número de procesadores o de memoria disponible para el sistema, algo que generalmente no será de gran utilidad para usuarios finales, pero sí en otras situaciones como servidores o máquinas virtuales.
Pestaña Servicios
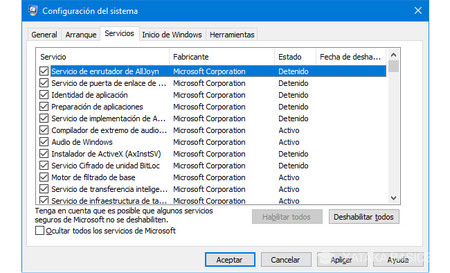
La pestaña de servicios te muestra todos los servicios instalados en el sistema. Un servicio es como una aplicación que se ejecuta de fondo y facilita la tarea a otras aplicaciones. Por ejemplo, el servicio de Audio de Windows se encarga de la reproducción de sonido y el servicio Cola de impresión se encarga de gestionar la impresión de archivos.
La mayoría de servicios son del propio Windows y son necesarios para el sistema, aunque otras aplicaciones pueden tener sus propios servicios. Por ejemplo, Adobe y Google Chrome tienen el suyo para gestionar las actualizaciones automáticas de sus aplicaciones. En la propia pestaña tienes la casilla Ocultar todos los servicios de Microsoft para mostrar solo los servicios de terceros. Esto te será de utilidad porque generalmente no querrás deshabilitar servicios de Windows (pues podrían hacer que algunas funciones dejaran de funcionar).
Desde esta pestaña puedes deshabilitar cualquier servicio desmarcando su casilla. El servicio se deshabilitará la próxima vez que reinicies Windows, así que hasta que lo hagas seguirá activo. Ten en cuenta además que algunos servicios de Windows no se pueden desactivar.
Pestaña Inicio de Windows
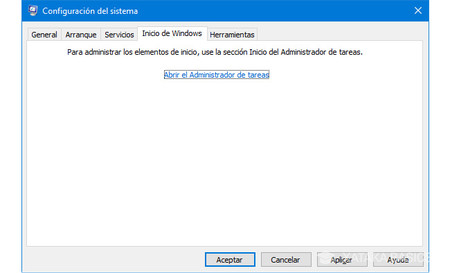
Esta pestaña solía ser de las más importantes pero su funcionalidad ha sido eliminada y movida al Administrador de tareas de Windows. La pestaña sigue ahí, y en su contenido lo único que hay es un enlace para abrir la gestión del inicio en el Administrador de tareas.
Pestaña Herramientas
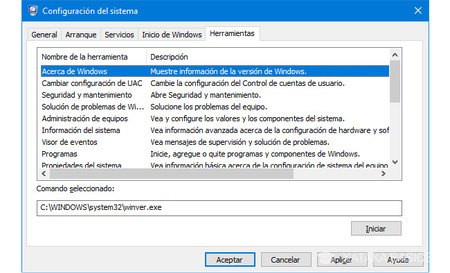
La última pestaña de MSConfig recopila acceso directos a muchas miniherramientas de Windows que te pueden ser útiles para resolver problemas relacionados con Windows. La gran mayoría de ellas son accesibles desde el menú de inicio, pero aquí encontrarás el comando para abrirlas directamente y sin perder el tiempo buscando.
Se incluyen el Editor de registro, la configuración de UAC, el monitor de rendimiento, el solucionador de problemas de Windows, el símbolo del sistema y un montón más. A día de hoy se incluyen 18 utilidades en esta lista.
www.xataka.com/


No hay comentarios:
Publicar un comentario