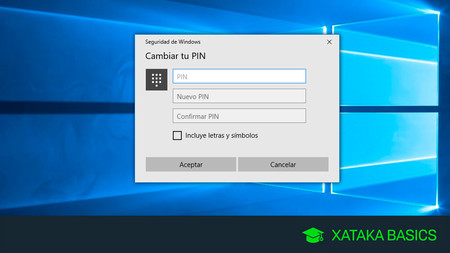
con y sin un PIN en lugar de una contraseña.
Escribir la contraseña de tu cuenta de Windows puede ser un incordio hasta tal punto que hay quien prefiere hacer que Windows inicie sesión automáticamente, sin preguntarte. Otra opción que veremos hoy es la de configurar un PIN para iniciar sesión en Windows.
Windows te da la posibilidad de proteger tu cuenta de Windows mediante un PIN de cuatro dígitos o más. Este PIN no reemplaza a tu contraseña, que sigue estando activa, sino que la complementa: al iniciar sesión puedes elegir entre escribir el PIN o la contraseña.
Añade un código PIN a Windows
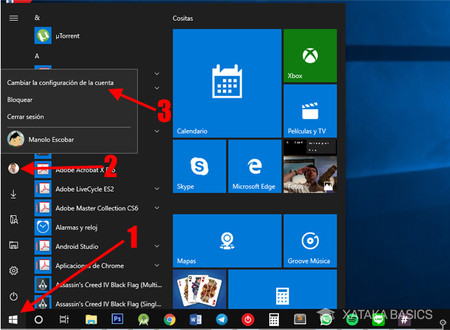
Para usar un código PIN para iniciar sesión en Windows primero necesitas añadirlo a tu cuenta. Para ello, haz clic en el menú Inicio (1) y luego haz clic en la foto de perfil de tu cuenta (2). En el menú desplegable, elige Cambiar la configuración de la cuenta (3).
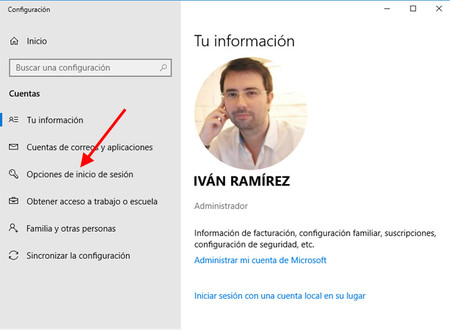
Esto abre el apartado Cuentas de las opciones de Windows, que de forma predeterminada te muestra la pestaña Tu información. Haz clic en Opciones de inicio de sesión en el panel de la izquierda.
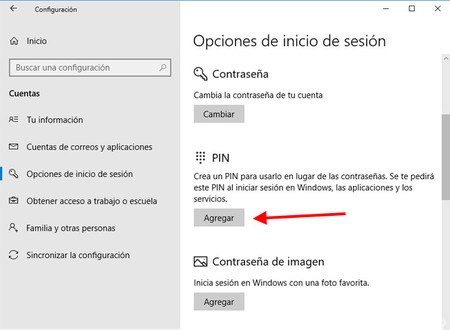
Aquí encontrarás ya el apartado para agregar un código PIN, además de otras funciones relacionadas como la contraseña de imágenes o la posibilidad de cambiar la contraseña. Haz clic en Agregar, debajo de PIN.
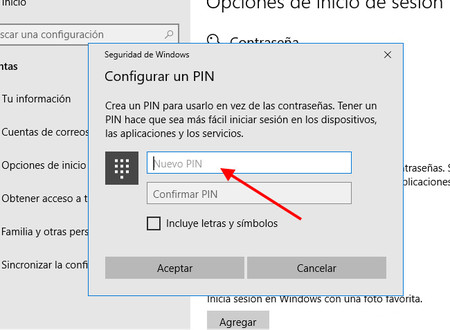
A continuación es posible que se te pida confirmar tu identidad escribiendo la contraseña de tu cuenta. Cuando la introduzcas (o si no te la pidió) ya podrás escribir tu nuevo PIN, que deberás repetir. El límite es de 127 caracteres y en principio debería ser numérico, pero si quieres puedes marcar la casilla Incluye letras y símbolos para aumentar las posibilidades. Cuando lo tengas, pulsa Aceptar.
Windows se quedará pensando un rato y ya se guardará el PIN en tu cuenta. Desde ese momento lo puedes usar para iniciar sesión en Windows en lugar de usar la contraseña, como veremos a continuación.
Cómo iniciar sesión en Windows con tu PIN

Generalmente, después de que añadas un código PIN a tu cuenta de Windows, la próxima vez que inicies sesión se te ofrecerá como opción predeterminada. De no ser así, haz clic en el icono de PIN, que se asemeja al teclado en un cajero automático (o un teléfono). El icono a su derecha te permite iniciar sesión mediante la contraseña.
Escribe tu código PIN y cuando lo introduzcas correctamente se desbloqueará Windows automáticamente, sin necesidad de pulsar Intro o nada más. Si tuvieras algún problema recordando tu PIN, siempre puedes cambiar al modo contraseña e iniciar sesión de este modo.
_________________________________________________________________________________
Cómo iniciar sesión en Windows automáticamente sin tener que escribir la contraseña cada vez
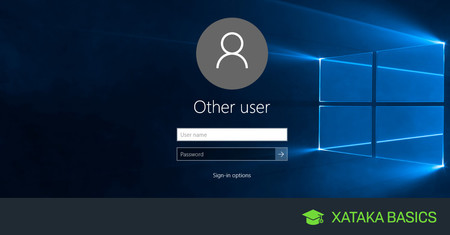
Si estás cansado de tener que teclear tu contraseña cada vez que enciendes el PC, hoy veremos cómo puedes configurar Windows para mantener la contraseña pero no tener que introducirla al inicio. Es una opción que solo recomendamos si estás seguro de que nadie malintencionado tendrá acceso a tu PC.
Tener que introducir la contraseña al incio puede ser un incordio necesario si vives solo o todo el mundo en tu casa sabe la contraseña. Es una buena idea mantenerla pues nos protege también de las conexiones por la red, pero te puedes evitar introducirla al inicio cambiando la configuración de Windows.
Inicio de sesión automático
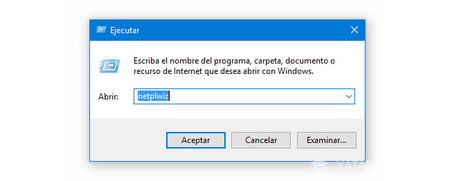
Para evitar que Windows nos pida la contraseña cada vez que encendemos el PC debemos cambiar una configuración en Cuentas de usuario. La forma más rápida de llegar aquí sin batallar con menús y el Panel de Control es pulsar a la vez las teclas Windows y R de tu teclado. Esto abrirá el cuadro de diálogo Ejecutar de Windows. Aquí, escribe netplwizy pulsa Aceptar.
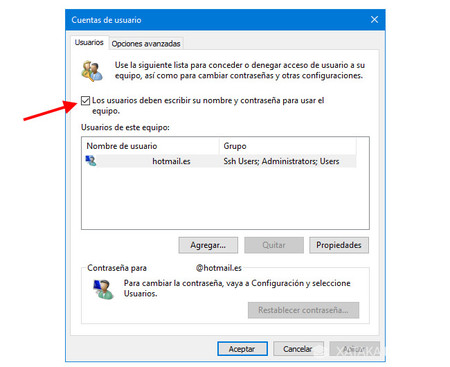
Se abrirá la ventana de configuración de Cuentas de usuario de Windows. Aquí puedes modificar algunas configuraciones de los ajustes, aunque es un vestigio de tiempos pasados pues parte de su funcionalidad se ha pasado a los nuevos ajustes de Windows 10. De momento, sigue funcionando, y lo único que necesitas hacer es desmarcar la casilla Los usuarios deben escribir su nombre y contraseña para usar el equipo.
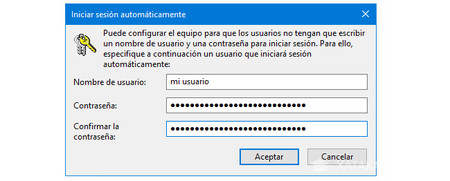
Cuando pulses Aceptar, Windows te pedirá el usuario y la contraseña con el cual quieres que se inicie sesión en Windows automáticamente. Tu Windows puede contar con varias cuentas de usuario, de modo que Windows necesita saber cuál será el que inicie sesión por si mismo, sin necesidad de que tú pongas la contraseña. Ten en cuenta que en Windows 10 las cuentas de usuario son con frecuencia cuentas de hotmail.
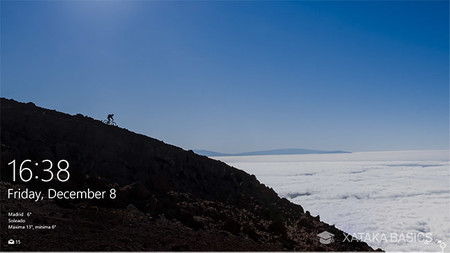
Ya está. La próxima vez que reinicies Windows, o que lo enciendas, no necesitarás introducir tu contraseña. En su lugar, el sistema abrirá directamente al Escritorio, listo para trabajar. Si en algún momento cambias de opinión y prefieres volver a usar tu contraseña, repite los pasos anteriores pero marca la casilla Los usuarios deben escribir su nombre y contraseña para usar el equipo.www.xataka.com/

No hay comentarios:
Publicar un comentario