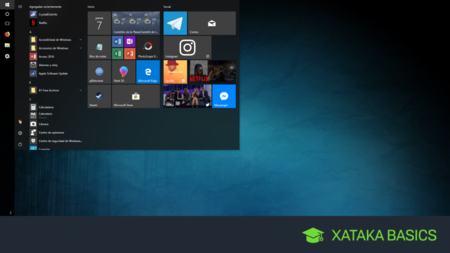 Hoy te vamos a enseñar cómo poner en vertical la barra de tareas para colocarla a uno de los lados de la pantalla en Windows 10.
Hoy te vamos a enseñar cómo poner en vertical la barra de tareas para colocarla a uno de los lados de la pantalla en Windows 10.Microsoft lleva toda la vida poniéndola en la parte inferior de la pantalla, pero hay algunas personas que prefieren ponerla en un lateral. Aquí ya es cuestión de gustos, aunque puedes encontrarte con algún que otro beneficio.
Cómo poner en vertical la barra de tareas
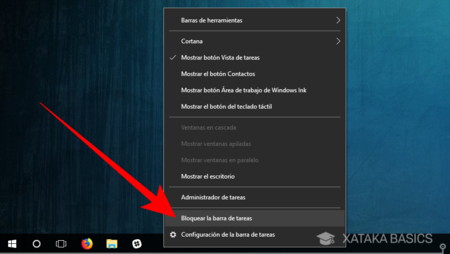
En primer lugar tienes que hacer click derecho sobre la barra de tareas. En el menú emergente que te aparezca pulsa sobre Bloquear la barra de tareas. El objetivo es que no te aparezca el símbolo ✓ en la opción Bloquear barra de tareas, lo que significaría que está desbloqueada y puedes moverla libremente por el escritorio.
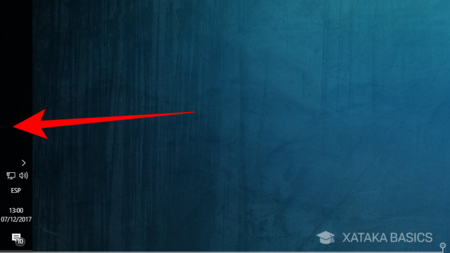
Una vez desbloqueada, mantén pulsado el botón izquierdo del ratón y arrastra la barra de tareas hacia un lado de la pantalla. Cuando lo hagas verás que la barra de tareas se mueve a ese lado al que la hayas arrastrado. Puedes ponerla a la izquierda, a la derecha o incluso en la parte de arriba de la pantalla.
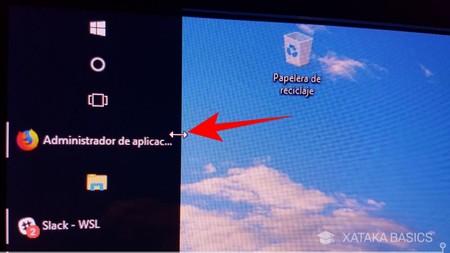
Ahora, si pasas el cursor sobre el borde de la barra de tareas verás que la forma del cursor cambia para convertirse en una flecha de dos cabezas. Si mantienes pulsado el ratón cuando aparezca esta flecha doble y arrastras hacia los lados podrás cambiar el tamaño de la barra de tareas a tu gusto. Tú decides cuánto quieres o no quieres que se vea.
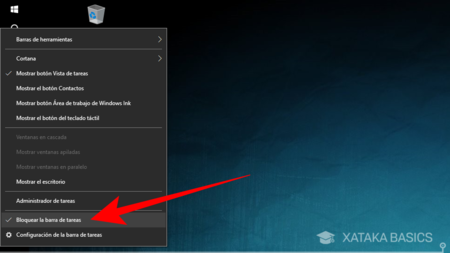
Una vez hayas colocado la barra de tareas en la zona de la pantalla que quieras, ahora vuelve a hacer click izquierdo sobre ella. Pulsa la opción Bloquear la barra de tareas hasta que aparezca el símbolo ✓, y así te asegurarás de no moverla sin querer del sitio. Y ya está, tendrás la barra de tarea cambiada de lugar, y el menú de inicio de Windows ahora te aparecerá en la parte superior.

No hay comentarios:
Publicar un comentario